Sometimes, things just don’t work right and you need to boot into Safe Mode, where only a minimum of drivers and Windows components are loaded. A previous tip explained how to boot into safe mode for Windows XP/Vista/7 but Windows 8 has two new procedures. Here they are:
1. Use the Troubleshooting and Repair Feature to Boot into Safe Mode
You can access the boot menu with an option to open in Safe Mode this way:
- Open the troubleshooting and repair feature that is described in this previous tip. You can also see screenshots there of the windows referred to below.
- In the window titled “Choose an Option”, click “Troubleshoot”
- Next click “Advanced Options”
- In the Advanced Options window, click “Startup Settings”
- In the “Startup Settings” window that opens, click the button “Restart”
- The boot menu shown in the figure below will open.
- Use the down arrow key to highlight “Safe Mode” and press the Enter key.
- Windows will open in Safe Mode.
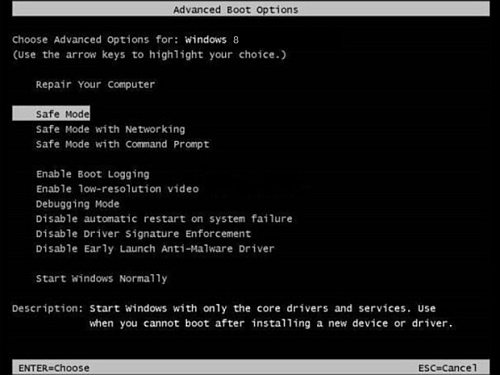
2. Bring Back the F8 Way to Boot into Safe Mode in Windows 8
If you try to use the old keyboard method of pressing F8 to boot into safe mode in Windows 8, you will find that it doesn’t work. Windows 8 has a new boot process designed for the BIOS replacement called UEFI. However, most current PCs are still using the old BIOS and if you want to restore the familiar way of booting to a black-and-white options menu that includes safe mode, you need to change a system setting.
The procedure is straightforward and is done by opening the command prompt with elevated privileges and then entering a single command.
- Use the keyboard shortcut Winkey+X to open the Quick Access menu (shown in this previous tip)
- In the Quick Access menu, select “Command Prompt (Admin)”
- Say “Yes” to the UAC challenge
- A command window will open
-
Enter this command: bcdedit /set {default} bootmenupolicy legacy
Note that there are curly brackets around the parameter “default”, not the usual parentheses.
A message will appear “The operation completed successfully”. Now the method using the F8 key is supposed to work again.The figure below illustrates the command and the completion message. To undo the change, enter the command:
bcdedit /set {default} bootmenupolicy standard
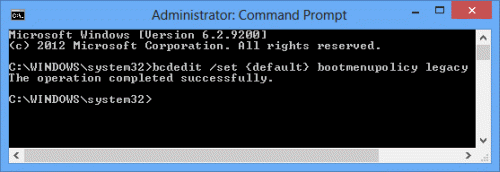
As is true for other versions of Windows, getting into Safe Mode with the F8 key can be tricky. You have to hit the key at just the right time. Try tapping the F8 key as soon as you see the blue Windows flag appear on the screen. Some recommend holding the key down. I include this procedure because you see it a lot on the web but, personally, I have pretty mixed results trying to get into Safe Mode with the F8 key. If you know a way to do it reliably, let us know in the comments.
Get your own favorite tip published! Know a neat tech tip or trick? Then why not have it published here and receive full credit? Click here to tell us your tip.
This tips section is maintained by Vic Laurie. Vic runs several websites with Windows how-to's, guides, and tutorials, including a site for learning about Windows and the Internet and another with Windows 7 tips.
Click here for more items like this. Better still, get Tech Tips delivered via your RSS feeder or alternatively, have the RSS feed sent as email direct to your in-box.
 We are looking for people with skills or interest in the following areas:
We are looking for people with skills or interest in the following areas:

Comments
The problem is that method only works on window that is working first..
what if during window update and restart where window fail to restart normally and right there you need to boot into a safe mode....
and that where I am now.. I need help on this
Ok people....I got it figured out for this problem with windows 8 and the safe mode thing. Do exactly what it tells you above. Enter this command: bcdedit /set {default} bootmenupolicy legacy. Restart then boot up again. Then shut down or restart. Upon that process hold down not just the F8 key, but the windows key and the F8 key at the same time. I think they failed to mention that above. Holding the F8 key alone won't work. I just hold both key's down at the same time and don't release until the screen pop's up. Let me know how you make out. Remember to make note of of the ms dos commands just incase you want to reverse it. Always make notes. Can't stress that enough! Good Luck........Todd
Is there any way of enabling a Windows 8 machine to boot from DVD drive other than via restart? If a forced shutdown is needed and windows won't restart normally, how would one get to boot from a recovery disc? In Windows 7 you can do this with the F12 key.
I've been working with MS stuff more years than I care to remember and they still don't get it - AT ALL. Most of the time you need Safe Mode it is because normal mode won't work, so method 1 is worthless and Method 2 will gradually fade away.
Probably coded by the same genius that removed the repair install.
The following command will enable the BLUE Advanced Boot Options screen (NOT the Win7, black and white screen) to be shown at every boot:
bcdedit /set {globalsettings} advancedoptions true
To disable this/restore defaults, run one of the following commands:
bcdedit /set {globalsettings} advancedoptions false
or
bcdedit /deletevalue {globalsettings} advancedoptions.
Well, Microsoft has really advanced, haven't they. Gone from pressing the F8 key to a 7 step procedure. Sheesh!
Thanks for the great tip!
Works great, Vic. Thanks!