Introducción
![]() Esta guía te enseñará cómo acelerar las descargas en el cliente gratuito de bittorrent µTorrent. Todos los programas de bittorrents necesitan que las comunicaciones entrantes y salientes circulen libremente para lograr la máxima velocidad de descarga y eso es de lo que trata esta guía.
Esta guía te enseñará cómo acelerar las descargas en el cliente gratuito de bittorrent µTorrent. Todos los programas de bittorrents necesitan que las comunicaciones entrantes y salientes circulen libremente para lograr la máxima velocidad de descarga y eso es de lo que trata esta guía.
Esta guía está basada en la información que dan los desarrolladores de programas de bittorrents en sus foros, guías y FAQs. No hay trucos secretos, sólo fundamentos reales para poner en marcha adecuadamente un programa de bittorents. Si sigues estos sencillos pasos, el resultado debería ser un aumento de la velocidad de descarga.
Estos son los principios básicos para optimizar la velocidad de un cliente de bittorent, como µTorrent:
- Elegir el puerto adecuado para impedir capados o bloqueos de tu proveedor de Internet y conflictos con otros programas
- Abrir ese puerto en cualquier firewall por software y en el router para permitir las conexiones entrantes
- Ajustar la configuración interna basándote en la velocidad de subida de la conexión a Internet para dejar sitio a las conexiones salientes y distribuir la carga de manera eficiente
Algunos programas prometen optimizar la velocidad en µTorrent. Semejantes programas son una estafa y generalmente incluyen adware o spyware. Los propios desarrolladores de todos los programas de bittorents me han confirmado que lo único que aumentará la velocidad de descarga en un cliente de bittorent son los pasos fundamentales que acabo de mencionar.
Esta guía es válida para todas las versiones de µTorrent y Bittorent 6.1 (o posterior). Los pantallazos son de µTorrent 2.2.1 en español y puede que las opciones y los menús cambien en versiones posteriores.
Si no usas µTorrent o Bittorent, hay muchas otras guías concretas para otros clientes y guías generales aquí:
Optimizing Bittorrent Clients (en inglés)
Elegir El Puerto Adecuado
Para evitar ensuciar una conexión a Internet que ya está despejada, en primer lugar comprueba si tus comunicaciones están bloqueadas o ya están libres. µTorrent debe estar en ejecución mientras pruebas el puerto.
El puerto que usa µTorrent está en Opciones>Preferencias>Conexión
El número del puerto de tu µTorrent es el que tienes que poner en la web en la que vayas a comprobarlo.
La opción Alternar puerto con cada inicio tiene que estar desmarcada, ya que puede afectar a la configuración del firewall o el router y rara vez sirve para algo útil.
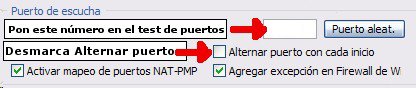
Pon el número de puerto de tu µTorrent en la página del test y pulsa “Check”:
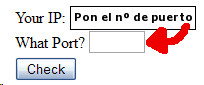
Haz clic aquí para comprobar tu puerto
Success (Correcto) - Ve a Ajustar la configuración interna.
Error - Sigue todos los pasos que explico a continuación.
Si el test anterior ha fallado, lo primero que tienes que hacer es elegir un puerto adecuado. Lo más importante aquí es evitar los puertos entre el 6881 y 6999. Este es el rango que usaban originalmente los programas de bittorents y muchas veces están capados por los proveedores de Internet. (Si tenías uno de estos puertos, cámbialo y repite el test). Lo mejor es elegir un puerto comprendido entre el 49152 y 65534 para eludir bloqueos de los ISPs y posibles conflictos con otras aplicaciones.
Vuze-Wiki: Listas negras de puertos (en inglés)
Abrir Puertos
Introducción
Un router bloqueará las comunicaciones entrantes a no ser que se le especifique una excepción. Todos los programas de firewall bloquearán las comunicaciones entrantes y la mayoría también las salientes, a menos que especifiques una excepción. Si estás tras un firewall, nadie tendrá permitido iniciar conexiones contigo (ver Why Is Being Firewalled Bad, en inglés).
Como hay muchos firewalls y routers, esta guía no puede explicar cada uno de ellos. Sin embargo, hay guías disponibles en Internet para la mayoría de los firewalls y routers, aquí encontrarás algunos enlaces.
Programas Firewall - Los permisos se tienen que dar a puertos TCP y UDP en ambas direcciones. Generalmente tendrás que elegir si dar permisos al puerto de µTorrent o al programa µTorrent. Lo más seguro es dar los permisos al puerto.
Si usas el firewall de Windows, lo que tienes que hacer es ir a Opciones>Preferencias>Conexión en µTorrent y marcar Agregar excepción en firewall de Windows.
Por lo demás, puedes consultar estas opciones para guiarte:
- La ayuda de tu programa de firewall es el mejor lugar en el que buscar
- En el foro de µTorrent hay varias guías posteadas
- En PortForward.com Firewall Guides (elige tu firewall y luego µTorrent) también hay varias guías
- (N. de la T.: En adslayuda.com hay guías para varios firewalls e información sobre puertos en español)
Router - Hay dos posibilidades. Lo más fácil es usar UPnP. Sin embargo, esto puede acarrear problemas de seguridad. Usar UPnP permite a cualquier programa mapear un puerto a través del router sin permisos del propietario. La otra opción es abrir el puerto manualmente en el router. En este caso no hay problemas de seguridad, pero hay que seguir una serie de pasos para lograrlo. Si usas las guías de los enlaces de este artículo, no te resultará tan difícil y es el método más recomendable.
UPnP (NAT-PMP en Apple) – Método Fácil - Activar UPnP (NAT-PMP en Apple) en µTorrent y en el router.

Apertura Manual - Método Recomendado
- UPnP (NAT-PMP) Tiene que estar desmarcado en µTorrent (ver imagen anterior)
- Usa la guía de Static IP
- Da permiso al puerto de µTorrent. Tienes que permitir tanto las comunicaciones TCP como UDP.
Consulta las siguientes guías:
- La ayuda de tu router es el mejor lugar en el que buscar
- Portforward.com µTorrent Router Index tiene guías para la mayoría de los routers
- (N. de la T.: En los foros de adslayuda.com hay guías de routers e información sobre puertos en español)
Haz Clic Aquí Para Repetir El Test De Puertos
Success (Correcto) - Ve al siguiente paso. Error - Repite los pasos o busca ayuda en nuestro foro. Mantén µTorrent en ejecución mientras repites el test del puerto.
Ajustar la Configuración Interna
Introducción
El ajuste más importante es reducir la capacidad de subida de µTorrent al 80% del total de tu capacidad de subida. La configuración de subida de µTorrent es una tarea delicada. Cuanta más subida tengas, más podrás descargar de otros peers (pares). Sin embargo, si dejas la subida demasiado alta, o no la limitas, la velocidad de descarga se verá afectada en las comunicaciones salientes (señales de reconocimiento, reenvío de solicitudes, etc), ya que habrá interferencias. En este apartado verás otros ajustes que puedes hacer para distribuir la capacidad de subida de forma que puedas tener la máxima capacidad de descarga de otros peers.
Test de Velocidad: Speedtest.net (Haz clic para empezar el Test)
En primer lugar, hay que determinar la capacidad de subida de tu conexión haciendo un test online. Speedtest.net tiene ubicaciones de prueba en todo el mundo y te marcará la que esté más cerca de ti.
Para hacer el test tienes que tener instalado Flash y javascript activado.
Antes de hacer el test de velocidad, pulsa Configuración en la parte superior derecha de la página de speedtest.net. Irás a otra página. Abajo verás “Configuraciones Globales”. Selecciona kilobytes en “Medición de velocidad” y pulsa “Guardar”. Así será más fácil usar la calculadora que hay más adelante y habrá menos confusión, ya que qBittorrent muestra las velocidades en kilobytes.

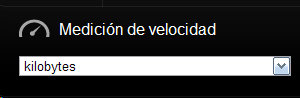
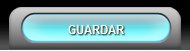
Antes de empezar el test tienes que interrumpir cualquier actividad en Internet, incluidos los torrents. Es mejor hacer la prueba un par de veces o más para obtener una media fiable. Los resultados aparecerán en Kilobytes. Lo que nos interesa aquí es la tasa de subida.

Otra Forma de Medir la Velocidad de Subida
La mayoría de la gente confía en los resultados de estos test (Nota para los usuarios de Comcast). Sin embargo, puede que quieras comprobar por segunda vez tu velocidad de subida para que se aproxime más a la realidad. Cuando tengas activo un torrent con un gran número de peers y hayas restringido la capacidad de subida, cambia la subida a ilimitada y observa durante unos 5-10 minutos para ver dónde se sitúa la velocidad de subida. Introduce entonces ese número en la calculadora de la sección kiloBytes.
Nota: Algunos proveedores de Internet muestran resultados imprecisos en los tests de velocidad. Si tu ISP tiene algo parecido a Comcast's PowerBoost, probablemente tus resultados mostrarán una velocidad de conexión superior a la real. PowerBoost ofrece un arranque potente en bajadas y subidas, por encima de la velocidad contratada, en las primeras 10MB y 5MB respectivamente. Como los tests de velocidad manejan archivos bastante pequeños, los resultados tenderán a ser altos. Si tienes PowerBoost o algo similar, deberías usar como punto de partida los resultados del test de velocidad y luego aplicar el método de medición del párrafo anterior.
Calculadora: Calculadora para Ajustes de Subida de Azureus
Una vez obtengas una media de la velocidad de subida de tu conexión, ve a la Calculadora Online para Ajustes de Subida de Azureus. Aun estando diseñada para Azureus, esta calculadora funciona bien en todos los clientes de bittorrent.
Un colaborador de Vuze (conocido anteriormente como Azureus), the8472, creó esta calculadora junto con parte del equipo que creó el Bittorrent Protocol Encryption.
Introduce la media de velocidad de subida en la casilla adecuada

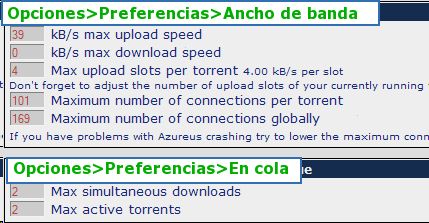
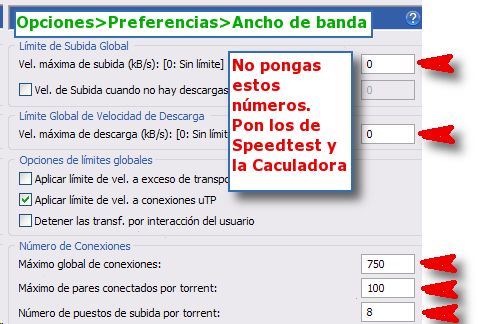

Fuentes de Peers y Cifrado
Tener habilitadas las fuentes de pares adecuadas, como Peer Exchange (PEX) y Distributed Hash Table (DHT), favorecerá a tu velocidad de descarga, ya que te ayudarán a encontrar semillas (seeds) y peers adicionales para un torrent. Local Peer Discovery tiene que estar activado, ya que supuestamente busca peers en tu propio proveedor de Internet o en una misma red o en una LAN party. Puede resultarte muy útil en una LAN Party. No he encontrado una gran diferencia cuando se usa fuera de una LAN o una red extendida.
La Encriptación fue diseñada principalmente para impedir a los proveedores de Internet interferir con bittorent. Activando el Protocolo de Encriptación y permitiendo conexiones entrantes legadas (sin cifrar) tendrás los mejores seeds/peers (semillas/pares) para elegir.
Estos ajustes están en Opciones>Preferencias>BitTorrent y tienes que dejarlo como se ve en la imagen:
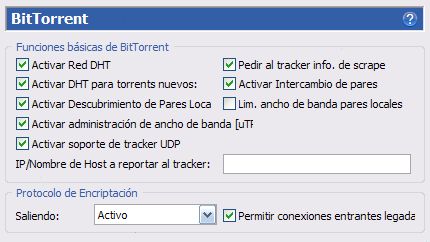
Buenos Torrents
Por regla general lo mejor es elegir torrents que tengan una buena proporción entre semillas y pares. El contenido de las semillas está asociado al torrent y sólo pueden subirlo los pares. Los pares también pueden ser fuente para otros pares, pero a la vez buscan a otros como fuente, por lo que su capacidad de descarga suele ser superior a su capacidad de subida.
Esto se aplica incluso aunque un enjambre o swarm tenga muchos más usuarios activos que otro. Por ejemplo, un torrent con 30 semillas y 70 pares (30% de semillas) será más rápido que uno con 500 semillas y 2.500 pares (20% de semillas), con lo que la media de la capacidad de carga a disposición de los usuarios será más alta. (TorrentFreak).
Si quieres saber más, consulta Good Torrents
Artículos Relacionados
- Additional µTorrent Settings Información sobre otras características de µTorrent.
- Searching for Torrents Sitios de búsqueda de torrents populares y exclusivos, con comentarios.
- Finding Legal (and Free) Torrents Sitios que sólo ofrecen contenido descargable y distribuible de forma legal (N. de la T.: De forma legal en Estados Unidos, las leyes al respecto son muy distintas en cada país).
Foros de Gizmo's Best Ever Freeware
Si sigues teniendo problemas tras consultar esta guía y necesitas algo de ayuda, puedes postear aquí o en nuestro Foro (tiene una sección en español). La sección de comentarios del artículo no es la ideal para debatir, para eso es más recomendable el foro.
Cuando postees un problema de velocidad, por favor, adjunta
- El resultado del test de velocidad tanto de subida como de bajada en kilobytes por segundo (kBps)
- Tus resultados en canyouseeme, tanto los de antes de seguir los pasos como los de después. Simplemente indícanos si te dio Success (Correcto) o Error, no postees tu dirección IP.
Si tenes alguna sugerencia o corrección para la guía, coméntala aquí, por favor.
Los que quieran postear para dar las gracias pueden hacerlo aquí o en el foro. Siempre es agradable saber que ayudé a alguien y suelo leer los mensajes regularmente. Antes respondía a todos los que me daban las gracias, pero me di cuenta de que sobrecargaba la sección de comentarios. Agradezco a todos los que me habéis dado vuestro reconocimiento en los comentarios y a todos los que lo vayáis a hacer.
Así que a todos los que habéis posteado un “Gracias”, os lo agradezco.
Steve
 We are looking for people with skills or interest in the following areas:
We are looking for people with skills or interest in the following areas:
