Speed Optimizing Guides for Specific Bittorrent Clients
This article was originally designed to help achieve the best download speeds in the four freeware bittorrent clients suggested as Top Picks in my Best Free Bittorrent Client review here at Gizmo's Tech Support Alert. If you have one of the bittorrent softwares listed below, then you should use that guide as it is more detailed and contains screen shots. The picks have changed slightly and there are now eight guides:
- Optimizing Tixati For Speed
- Optimizing qBittorrent For Speed
- Optimizing Vuze for Speed (also applies to BitTyrant and older Azureus versions)
- Optimizing µTorrent For Speed
- Optimizing BitTorrent for Speed
- Optimizing Transmission-QT (Windows) For Speed
- Optimizing Halite For Speed
- Optimizing The Transmission Bittorrent Client For Speed (mac)
- Optimizing BitComet For Speed
- Optimizing Deluge For Speed
- Optimizing µTorrent for Mac For Speed
If you use another bittorrent program, then this general guide will help. These steps are basic to any bittorrent client.
This guide is part of a series of help guide for torrents here at Gizmo's Freeware. For a complete listing of the bittorrent help pages, as well as some other helpful software review links, see
Introduction
All bittorrent programs need to have their incoming and outgoing communications flow freely in order to achieve the highest download speeds and that is what this guide is about.
This guide was put together using information given by the developers of bittorrent programs at their forums, guides and FAQs. There are no secret tricks, just the real basics of proper set up of a bittorrent program. Following these simple steps should result in increased download speed.
These are the basic principles of optimizing a bittorrent client for speed:
- Choose a proper port to avoid ISP blocks and conflicts with other programs
- Forward that port through any software firewall and router to allow incoming connections
- Adjust internal settings based upon upload capacity of the internet connection to allow room for outgoing communications and to distribute upload efficiently.
There are some programs that claim to optimize speed in bittorrent clients.Such programs are a scam and generally contain adware or spyware. I have seen it said, by the developers of all bittorrent programs, that nothing will increase your download speed in a bittorrent client more than the basic steps set forth herein.
Choosing A Proper Port
To avoid messing up a network connection that is already cleared, first check and see if your communications are blocked or are already clear. Have your bittorrent client running while testing the port.
Test Your Bittorrent client's Port Success just go to Adjusting Internal Settings Error - follow all steps.
Choose a Proper Port:
If you failed the port test above, then you should first set your port to a proper one. The most important choice here is to avoid using a port within the 6881-6999 range. This was the range originally used by bittorrent programs and is often blocked by Internet Service Providers (ISPs). (If your port was in this range, change and re-test).
The safest choice is a port in the 49160-65534 range as this will avoid ISP blocks and possible conflicts with other applications. This range used to be 49152-65534, but apparently Vista and Windows 7 grabs some of those ports in between.
Windows users, if you want to make certain there is no conflict. Go to the command prompt and type in netstat -a >c:\log.txt This will check to see which ports are being used and save a log text file at C:\. Looking at the text file, you will know which ports to avoid.
Vuze-Wiki: Port is Blacklisted
Forwarding The Port
Introduction
A router will block incoming communications unless an exception is made. All software firewalls will block incoming communications and most will also block outgoing communications, unless an exception is made. If you are "firewalled", then other people will not be able to initiate connections with you (see Why Is Being Firewalled Bad).
As there are many firewalls and routers, this guide can not give explanations as to each. However, there are guides available, on the internet for most firewalls and routers and this guide will link you to them.
Software Firewall - The permission should be set to allow TCP and UDP in both directions. Generally, you will have a choice to set permission for the port or for the bittorrent program. Setting permission for the port is the safer choice. You can check these options for guides:
- The help file of your software firewall is the best place to look
- The µTorrent forum has some guides posted
- PortForward.com Firewall Guides(choose firewall and then your program) also has some guides.
Router - There are two choices here. The easier way is to use UPnP. However, this has a possible security issue. Using UPnP allows any program to create a port mapping through the router without consent of the owner. Note: Given the recent findings of Rapid7 regarding security flaws in UPnP, it is generally suggested here that manual forwarding be used. If you still want to use UPnP, then it would be a good idea to test and see if your device is vulnerable to attack through UPnP.
The other choice is to manually forward the port through the router. This does not have that security issue, but involves going through several steps to accomplish. Using the guides linked herein, this should not be that difficult and is the preferred method.
UPnP (NAT-PMP in Apple) - The Easy Way -
Enable UPnP (NAT-PMP in Apple) in your bittorrent client and router.
Manual Forwarding-The Preferred Way
- UPnP (NAT-PMP) Must be disabled in bittorrent client and router.
- Use the Static IP Guide.
-
Set permission for the bittorrent client's port. This should be set to allow both TCP and UDP communications.
You can check these options for guides:
- The help file of your router is the best place to look
- Portforward.com Router Index has guides for most routers and programs.
Click Here to Re-Test Port Success-Proceed to next step. Error- re-do steps or seek help in Forums. Have your bittorrent client running while re-testing the port.
Adjusting Internal Settings
Introduction
The most important setting here is to cap upload in your bittorrent client to 80% of your overall upload capacity. Setting upload in a bittorrent client is a fine line. The more upload you give, the more download you will get from other peers. However, if upload is set too high, or to unlimited, then download speeds will suffer as outgoing communications (acknowledgment signals, resend requests etc) will be interfered with. Other adjustments are made here to distribute your upload so that you receive back the most download from other peers.
Speed Test: Speedtest.net (Click for Test)
First the upload capacity of your internet connection must be determined by taking an online speed test. Speedtest.net has test locations worldwide and will highlight the one closest to you.
To take the test you must have Flash installed and javascript enabled.
Before taking the speed test, press Settings in the upper right of the speedtest.net page. This will take you to another page. At the bottom of that page is the "Global Settings" options. Set "Speed Measurement" to kilobytes and press "Save" . This will facilitate entry into the calculator below and will lessen confusion as bittorrent clients show speeds in kilobytes.

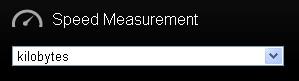
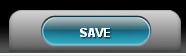
You should stop all internet activity, including torrents, before taking the test and the test should be taken a few times to obtain a reliable average. Results will now show in KiloBytes. It is the upload rate that is important here.

Another Way To Test Upload Speed
For most people these test results will be reliable (Comcast users see Note). However, you may wish to do a double check on real life upload speed. When you are active on a torrent with a good number of peers and you are using your upload cap, set upload to unlimited and watch for about 5-10 minutes and see where upload settles in at. Then input that number into the calculator in the kiloBytes section.
Note: Some ISPs will show inaccurate results on the speed test. If your ISP has anything like Comcast's PowerBoost, then your results will show higher than the actual speed of your connection. PowerBoost provides a burst of download and upload speeds above your provisioned download and upload speeds for the first 10MB and 5MB respectively. Since the speed test involves relatively small files, this will skew results upward.
If you have PowerBoost, or something similar, my findings from my own results and those of others is that the actual speeds are 60% of the test result. So if you get 200kB/s for upload at the test, you should enter 120 in the kB/s box in the calculator. Using Google ("speed result" x .6) will get the proper number to enter in the calculator and this actually turns out to be very accurate. You should end up with the calculator showing a cap that is about half of the test result.
Calculator: Azureus Upload Settings Calculator
Once you have an average upload speed for your connection go to the online Azureus Upload Settings Calculator. Although designed for Azureus, this calculator will work for all bittorrent clients.
This calculator was created by the8472 a contributor to Vuze (fka Azureus) and part of the team that created Bittorrent Protocol Encryption.
Enter your average upload speed in the appropriate box
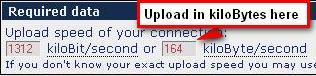
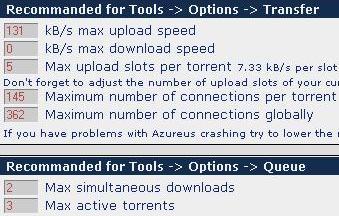
Input Results Into Bittorrent Client
After you have inputed your speed test result into the calculator, enter the numbers the calculator returns into the appropriate places in your bittorrent client. ("0" under download equals unlimited).
Good Torrents
The general rule here is to choose torrents that have a high seed to peer ratio. Seeds have 100% of the content associated with the torrent and are only uploading to peers. Peers also upload to other peers, but are also looking for other peers to upload to themselves and their download capacity is almost always higher than their upload capacity.
This applies even though one swarm has significantly more active users than another. For example, a torrent with 30 seeders and 70 peers (30% seeders) will generally be faster than one with 500 seeders and 2500 peers (20% seeders) as the average upload capacity available to the peers will be higher. (TorrentFreak).
Related Articles
- What is Bittorrent? A description of the bittorrent protocol
- Best Free Bittorrent Client A review of the best freeware bittorrent clients
- Searching for Torrents Popular and unique torrent search sites, with comments.
- Finding Legal (and Free) Torrents sites that offer only legally downloadable and distributable content.
Gizmo's Best Ever Freeware Forums
If you still have issues after using this guide and would like some assistance, you may post here or our Forums. The comments section here is not well set up for ongoing discussions, so the forums are a better place.
When posting on a speed issue, please provide
- Your speed test result for both upload and download speed in kiloBytes per second (kBps)
- Your result at canyouseeme, both before taking any steps and after. Just indicate Success or Error do not post your IP address.
If you have a suggestion or correction for the guide, please post here.
Those who wish to post a thanks may post here or in the forums. I always appreciate hearing from those who this helped and I do read the posts regularly. I used to respond to each thanks, but realized it was clogging up the comments section. I thank all those who have posted their appreciation and all those who will.
So, to those who post a "Thanks", I appreciate it.
 We are looking for people with skills or interest in the following areas:
We are looking for people with skills or interest in the following areas:

Comments
I changed internet service recently..Now I have 512 kbps connection.
My previous connection was 256 kbps. and in torrent it used to give down speed of 60 kbps.
However for new connection I am not even getting down speed of 60 kbps.. :(
Is it a problem of my connection or do I need to delete cookies or something. If that is the case does anyone know how to do that?
I always make sure that seeds to peer ratio is high..
on speedtest.net download speed is . 0.51 Mbps upload speed is 0.21 Mbps.
Can anyone help?
The last time upgraded my connection from 128kbps to 256kbps my torrent speed incresed from 30kbps to 60kbps.