|
Introduction
|
|
Using favorite links, or shortcuts to folders, saves your time in looking for your frequently used files and folders in the file system.
After you've organized them, the favorite links are not only directly accessible from Windows Explorer, they also show up in a file dialog when you open or save a file with a program, such as Notepad in Windows 7 or Vista. It then allows you to open or save a file directly to your frequently used folder, quick and fast, without the need to navigate through the file system.
These tips and tricks are helpful for adding favorite links into this legacy type of file dialog, or even running third-party software which gives you one more place to add favorite links in a file dialog for ease of accessing files and folders. |
|
Tips and Tricks to Make Full Use of Favorite Links in a File Dialog
|
Add Favorite Links in Legacy File DialogA legacy file dialog has five link buttons in the left pane called "Places Bar". By default it doesn't include favorite links which are more useful to users. You can easily edit Places Bar buttons using a Places Bar editor such as Melloware PlacesBar Editor. (Note) Under the Windows tab, the Editor allows you to select system folders from the drop-down list or choose your own folders. For Windows 7 and Vista:
Save the above settings and bring up the legacy file dialog again, it shows the favorite links as the first button in the Places Bar and allows you to directly access your files from the folders you want. Add Favorite Links in FileBox eXtenderSome applications use a file dialog without a Places Bar or simply with no side pane for direct access to the favorite links. In this case, certain useful add-ons such as FileBox eXtender can be used as a good way to access the favorite links to your folders for opening or saving a file. I've installed FileBox eXtender (Version 2.00.04) and used it without a problem. That said, I notice that FileBox eXtender sets the Favorites section of Windows Explorer in Windows 7 as a shortcut to System32 (C:) in the drop-down list. The above shortcut is not helpful, but you can easily create a new item with FileBox eXtender and manually add a shell folder as a target shortcut to the favorite links depending on the systems below. For Windows 7 and Vista:
For Windows XP and 2000:
On the right is an illustration of FileBox eXtender running in Windows 7.
This article is applicable to: Windows 2000 / XP / Vista / 7. |
|
Notes
|
|
Related Products and Links
|
|
You might want to check out these articles too:
|
|
Tags
|
|
favorite links, favorites, windows explorer, internet explorer, common file dialog, file dialog box, open and save as file dialog, file open and save dialog, local group policy editor, places bar, placesbar editor, filebox extender. |
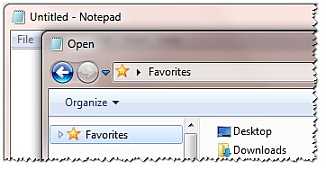 In actual fact, it's rather easy to
In actual fact, it's rather easy to 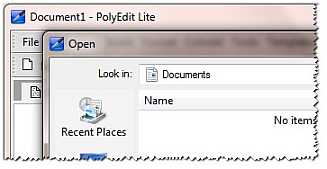 But not all applications are doing the same. Some applications are using a file dialog without displaying favorite links irrespective of the operating system running on your computer, just like the screenshot on the left.
But not all applications are doing the same. Some applications are using a file dialog without displaying favorite links irrespective of the operating system running on your computer, just like the screenshot on the left.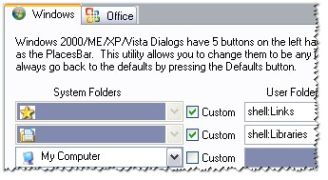
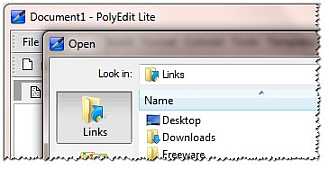 For Windows XP and 2000:
For Windows XP and 2000: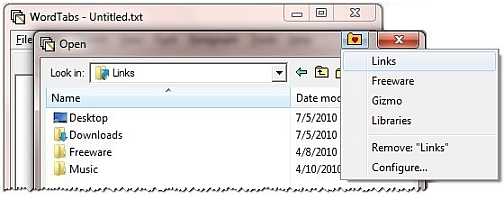 After adding the shortcut, you will see the favorite links available on the drop-down list from FileBox eXtender's favorite icon.
After adding the shortcut, you will see the favorite links available on the drop-down list from FileBox eXtender's favorite icon.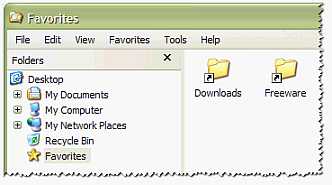 In my XP machine, I kept bookmarks in other browsers so the Favorites folder contained links to file folders only.
In my XP machine, I kept bookmarks in other browsers so the Favorites folder contained links to file folders only. We are looking for people with skills or interest in the following areas:
We are looking for people with skills or interest in the following areas:
