In this, the third part of this series Gizmo shows to image your system drive using the free imaging program DriveImage XML
In Part 2 of this series I showed how to partition (or divide) your current C: drive into two smaller drives (partitions) so that the first partition C: contain your Windows operating system (and some of your data) while the second partition contains just data. In this part I'll show you how to create an image or snapshot of your Windows partition using a free imaging program called DriveImage XML.
Step 1: Setting Up DriveImage XML
DriveImage XML is a free imaging program that's particularly easy to use. It's not particularly fast but it does have a great advantage of many of the other free imaging programs: it forms part of the standard collection of utilities on the UBCD4Win bootable rescue disk.
That means that if your Windows system becomes unbootable you can restore a working image of your system drive by booting from a UBCD4Win CD and running DriveImage XML. Once you have restored the image your PC should boot into Windows normally.
That's fine for restoring an image or recovering an unbootable PC but you don't need to run DriveImage XML from a boot CD to create an image. To create an image you can run DriveImage XML directly from Windows rather than a CD. In fact that's exactly what we are going to do is this tutorial.
If you ever need to run UBCD4Win to recover an unbootable PC or restore an image the product looks and works the same when run from a boot CD as it does from Windows.
Download DriveImage XML from here and install it on your PC. It's a 1.5MB download and will work on Windows XP or later though I haven't tried it myself with Vista.
Step 2: Setup the Storage Area for your Image
In the previous part of this series we created a separate data partition. We will use this partition to store the image of our C: drive that we create with DriveImage XML.
Here's what our disk looked like after we had created the data partition:
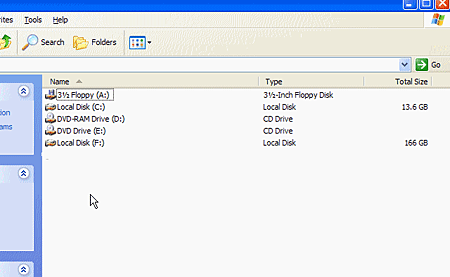
So we are going to create an image of C:, our system drive and store it on F: our data drive. Note your data drive may have another drive letter other than F:
If you have an second physical hard drive or an external USB drive you could store your image files there. However I suggest you first store it on the data partition of your main hard drive and then later copy it to your second drive. That way you'll have two backup copies.
First lets' go to our data drive and create a special folder called "images" to hold our image files. Do that now. When finished you data drive should look something like this:
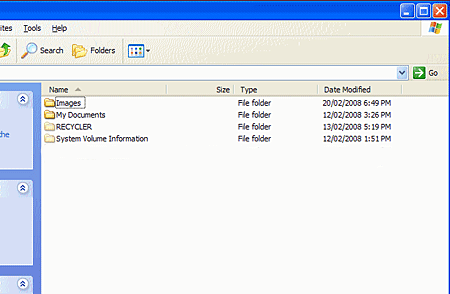
Step 3: Create the Drive Image
Startup DriveImage XML. You should see a screen that looks something like this:
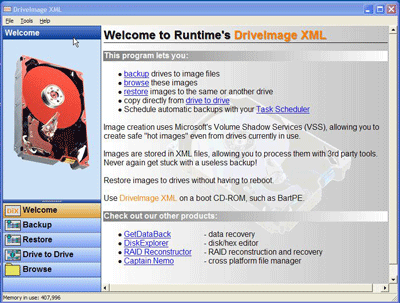
Select the backup option. You will then see this screen:
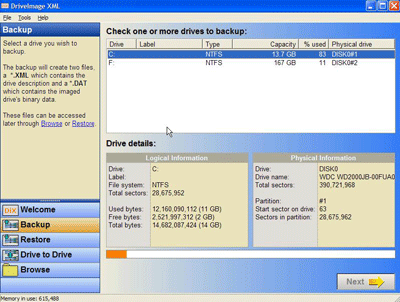
Select the C: drive and press Next. This will start the backup wizard.
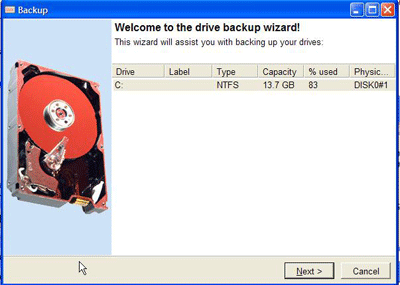
Press Next
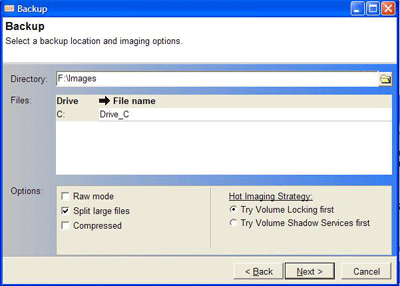
Enter the storage location for the image file into the "Directory" box. In this example I've entered F:\images.
You have some decisions to make with the options. Here's what they mean:
Raw mode means that every sector on you system file will be copied even sectors without data. Most users will want to leave this box unchecked as the image creation process will take a lot longer if you copy unused sectors.
The Split large files option will split the image file into several smaller files each small enough to be burnt to a CD. If you don't intend to burn to CD then uncheck this option.
Compressing your file will roughly halve the size of the resulting image file but will lengthen the time it takes to burn an image. Most users will want to check this option to save space.
In the following examples I used the default options but I suspect most users would check "compressed" but leave both "Raw mode" and "Split large files" unchecked.
Leave the Hot Imaging Strategy options set to the default values.
Once you have set your options click Next and the backup process will start.
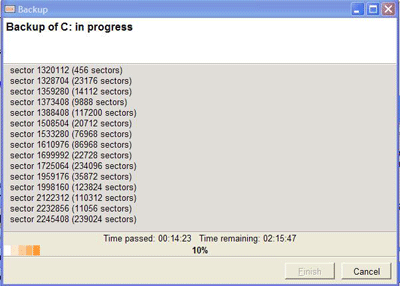
Don't be too alarmed at the "time remaining" figure. It will start very high but drop rapidly as the backup continues. DriveImage XML is still slow though. This particular backup ended up taking 1 hour 50 minutes while the commercial imaging program Acronis True Image took only 22 minutes to backup the same drive. Still if you setup DriveImage XML to run overnight it really doesn't matter.
When the imaging is completed go to the location where you stored you image file and make sure it's there. Here's what my imaging folder looked like:
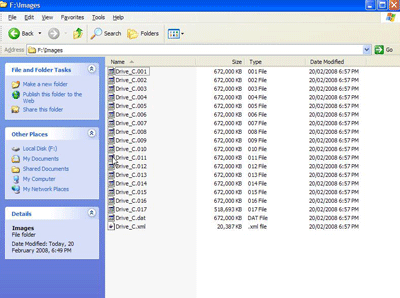
Here you can clearly see how DriveImage XML has broken up the image file into small, CD-size chunks. If you want a CD backup you could then use your CD burner to burn each file to CD. That's a lot of CDs. With external hard drives now so cheap it seems a lot of effort to me but I do accept that CDs are good for offsite backup.
Restoring an image using DriveImage XML is simplicity itself. Just select the Restore option from the opening page, select the image you want to restore and you are done!
Well that's it folks. In this three part series I've shown you how to:
- Divide your hard drive into a system partition and a data partition
- Move your data from the system partition to the data partition
- Backup your system drive using DriveImage XML
Now next time your Windows get corrupted you can recover your Windows system from your backup image.
A Note on Restoring Images
You can't restore an image to your C: drive while Windows is running from your C: drive. When you think about it this has to be the case as the process of restoring the image will write over the running version of Windows.
So how do you restore a C: drive image?
Easy. You boot your PC from a UBCD4Win boot CD, run DriveImage XML from the CD and then restore your image.
You'll also need a boot disk if your system becomes unbootable as you won't be able to run DriveImage XML from your PC as it isn't working!
So it pays to go to the trouble of making a UBCD4Win boot disk and to have this available before you encounter a problem.
You can find instructions how to make your own UBCD4Win boot disk here.
Well that's the end of this three part series folks.
Remember to backup your system drive often. I do it at least once a week but average users can get away with doing it monthly.
Once you've set this up "you'll never need to re-install Windows again." :>)
Never Re-install Windows Again: Part 1
Never Re-install Windows Again: Part 2
 We are looking for people with skills or interest in the following areas:
We are looking for people with skills or interest in the following areas:

Comments
It seems that this method is applicable only for a corrupt windows installation.
Is this applicable to Windows 8 as well ?
What if my hard disk has just failed or I wanted to install windows on a new 'SSD' which I understand is more reliable ?
Can I just copy the image to this new drive ?
If yes, how ? Using the same UBCD ?
The part I am really not sure on right now is, after I made the copy/move of my files and directories from "My Documents" to my new save partition, the files still remained in the original folder, even though I followed directions here and chose the "Move" button in the "right click" properties menu list of "My Documents". So, am I supposed to delete the files in the original folder now?
Also, I would suggest the tutorial be upgraded for Win 7 and Win 8 users, as the directions are not quite up to snuff in regards to this very subject, "My Documents". In fact, the mention of copying "Documents and Settings" is very misleading, as it is now a virtual directory (or something to that affect) in Win 7 and Win 8--you can't open it! It is now the "Users" directory. You can see where the shortcut "Documents and Settings" points to using the command "dir /aL" (without quotes).
used BartPE to run DriveImage XML to restore the recent image copy of the C: drive. the original image copy sent to my newly created partition as outlined in part 2 of the above articles went to successful conclusion. and the restore to the C: drive also went to successful conclusion. So, the next step is to shut down Bart and then to do a standard startup, right. the computer doesn't thinks so. it immediately said that 'ntldr is missing'. the original image copy was built with no raw mode and split large files and 'good' compression. the other defaults were not changed. fired up Bart again and copied ntldr (from XP disk at \i386\ntldr) to the c: drive. note: when doing a 'c: dir' the file doesn't appear in the list. yet, if I try to copy it again, it asks if I want to overwrite the file that's already there. So, what happened? does driveimage not copy the loader file?