Introduction
 Linux Mint is one of the top free operating systems widely used in the world and currently receives the highest hits at DistroWatch.
Linux Mint is one of the top free operating systems widely used in the world and currently receives the highest hits at DistroWatch.
Even though it's an Ubuntu-based system, Linux Mint features only one panel at the bottom which looks closer to the taskbar in the Windows system, and a well-organized start menu complete with a useful Search box.  A select version also pre-installs some proprietary software, including the Adobe Flash plugin and necessary media codecs, by default so that you can view streaming media, such as YouTube videos in a browser, and play mp3, mp4 or most other media files with a player right away out of the box.
A select version also pre-installs some proprietary software, including the Adobe Flash plugin and necessary media codecs, by default so that you can view streaming media, such as YouTube videos in a browser, and play mp3, mp4 or most other media files with a player right away out of the box.
Linux Mint 17 series are a long-term service (LTS) release which will be supported until 2019 according to the developer.
The MATE Edition of Linux Mint 17, 17.1 and 17.2 uses MATE, a traditional desktop environment which continues to develop as a fork of GNOME 2. If you have this Edition installed in your PC, you might find these tips and tricks useful for working with the system.
Pin Programs to the Panel
Frequently used programs can be easily pinned to the panel.
- Browse to a program from Menu > Applications.
- Drag and drop the program to an empty space in the panel, or right-click the program and select "Add to panel".
- Right click the program icon, select "Move" and drop it to a new place in the panel.
- Right click the program icon and select "Lock to Panel".
Set Preferences for the Mint Menu
Linux Mint has an advanced Gnome menu called "mintMenu" where you can start doing things like running a program, looking for files, log out or quit the system and so on.
This menu allows you to set your personal preferences with the steps below, for example:
-
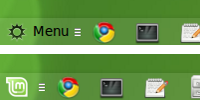 Right click "Menu", select "Preferences".
Right click "Menu", select "Preferences". - In the "Main button" tab, remove the word "Menu" from the "Button text" box if you like to hide the text.
- Change the keyboard shortcut, such as from Super_L to Super_R, if you'd like to just press the right Windows key to get to the menu. (This change may take effect after logging out and back in the system depending on its version.)
- Change the Button icon, such as from /usr/lib/linuxmint/mintMenu/visualisation-logo.png to /usr/lib/linuxmint/mintMenu/mintMenu.png, as shown in the screenshot. (Caution: avoid changing to a huge size image which might affect the panel.)
Other preferences can also be set in the various tabs such as Theme, Applications and Favorites.
Add a Program Shortcut from the Mint Menu
Quite often a shortcut is automatically added to the Menu when you install an application, but you might encounter a program that does not. In which case, you need to manually add a shortcut for it to run from the Menu. This can be done without breaking a sweat.
- Right-click the Mint Menu and select "Edit menu".
- Click a software category for example Sound & Video under Applications.
- At the right panel, click "+New Item".
- Type in a name for the application, for example, ClipGrab.
- To the right of "Command", browse to the application, for example the unzipped executable file, /home/username/Downloads/clipgrab-3.5.1-x86-64
- Click OK and Close buttons.
Note: If an executable file is not accessible, try to add permission to execute the file in the Terminal, for this example assuming the file is extracted to the "Downloads" folder:
cd ~/Downloads
chmod +x clipgrab-3.5.1-x86-64
Change Font Type and Color of Panel Clock
The font type and color of the panel clock follow the windows text in a theme by default. In particular, if the font color is black and shown on a dark background through a transparent panel, you can't read the clock clearly, but you can tweak it by changing the font color and selecting a font type for your panel clock.
The code in Step 1 below sets the font color to grey and applies the DS-Digital font (Note), bold and size 16.
-
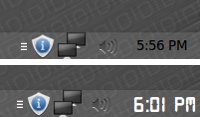 Open up the text editor Pluma and paste the following code:
Open up the text editor Pluma and paste the following code:
style "my-panel-clock"
{
fg[NORMAL] = "#F2F2F2"
font_name = "DS-Digital bold 16"
}
widget "*.clock-applet-button.*" style "my-panel-clock" - Save the file as .gtkrc-2.0 (including the dot in front of the filename) inside your home directory /home/your_user_name.
- Log out and log back in (OR enter pkill mate-panel into the Terminal) to see the change.
Note: The DS-Digital font can be downloaded here. After downloading, unzip the file, enter sudo mv ds_digital /usr/share/fonts/truetype into Terminal to move the unzipped folder to the restricted folder. See also Install Extra Fonts.
Open Up a Window in Center
When running an application without maximized, Linux Mint always puts it in the left-top corner of the desktop by default. The window manager in Linux Mint does not restore the last known position of an application window unless an application remembers its own window position. However, it does offer an option to open new windows at the center of the screen. To enable this option in Linux Mint is pretty simple.
- Go to Menu > Control Center > Personal
- Click "Windows" to open up "Window Preferences".
- Tick "Center new windows" under the "Placement" tab.
Snap a Window
Comparison of documents in two windows side by side on the screen is made much easier with the window snapping feature. This feature is available in Linux Mint and can be enabled via user settings.
- Go to Menu > Control Center > Personal
- Click "Windows" to open up "Window Preferences".
- Tick "Enable side by side tiling" under the "Placement" tab.
Try now to drag a window to the left edge of the screen and another to the right edge to tile the two windows.
Roll Up and Down a Window
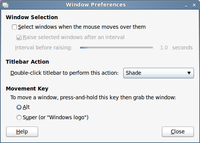 When you double-click the title bar of a window, the default setting is to maximize a window. Since there's already a maximize button you can use for this, I always like to change the default setting to rolling up a window when I double-click on its title bar.
When you double-click the title bar of a window, the default setting is to maximize a window. Since there's already a maximize button you can use for this, I always like to change the default setting to rolling up a window when I double-click on its title bar.
- Go to Menu > Control Center > Personal
- Click "Windows" to open up "Window Preferences".
- In "Titlebar Action" under the "Behaviour" tab, select "Roll up" from the drop-down list.
Now you can roll up a window when you double-click its title bar, and roll it down by double-clicking the title bar again. Simple as that.
Customize a Theme
Linux Mint is using the Mint-X as the default theme, but you can customize it to suit your preferences easily.
-
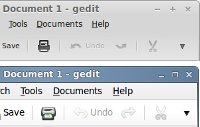 Go to Menu > Applications > Preferences > Appearance
Go to Menu > Applications > Preferences > Appearance - Click the "Customize" button.
- Select one of the tabs, such as Controls.
- Choose one of the controls from the list, then click the "Close" button.
- Now it becomes your Custom theme and you can save it as a new theme.
Hide Drive Icons on the Desktop
In addition to the Computer and Home icons, Linux Mint adds an icon to the desktop for every removable drive that you attach to your system. The icons can be hidden by these steps:
- Go to Menu > Applications > Preferences > Desktop Settings
- Untick Computer, Home and Mounted Volumes, then close the window.
The drive icons as well as Computer and Home icons will then disappear from the desktop. Remember that you can always access the drives from Menu > Places.
Change Wallpapers Automatically
You can right click your desktop, select "Change Desktop Background" and choose any one of the wallpapers pre-installed, but you need to do it each time you want to change a wallpaper. What about changing a wallpaper automatically within a certain time interval? Try to install the wallpaper changer Variety.
- Press Ctrl-Alt-T to run Terminal.
- Enter sudo add-apt-repository ppa:peterlevi/ppa
- Enter sudo apt-get update
- Enter sudo apt-get install variety
With this wallpaper changer, you can change wallpapers in a fixed time interval from the sources you set and run it with several other settings such as randomly applying filter effects, color and size, customizing the indicator icon and so on.
Set a Default View in File Browser
Windows Explorer allows for users to set a default view to all folders. In almost the same way, Linux Mint's Caja File Browser allows for these settings:
-
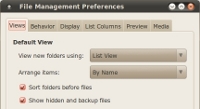 Go to Menu > Applications > System Tools > File Browser.
Go to Menu > Applications > System Tools > File Browser. - At the top of the File Browser, click "Edit" and "Preferences".
- Under Default View, change "Icon View" to "List View", which lists more details in columns.
- Tick "Show hidden and backup files" if that's your choice.
Other various settings, such as single or double click to open items, icon captions, list columns, preview files and media handling can be done in the same window as well.
Create an Advanced File Browser
In the Mint file system, you can use Caja file browser to browse most files but can only write files in your home folder /home/your_name and its sub-folders such as Desktop and Documents. If you have to rename a folder or write files outside of your home folder using the file browser, you won't be able to but you can create an advanced file browser for this purpose.
-
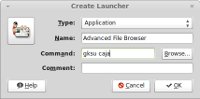 Go to Menu > Applications > Preferences > Main Menu
Go to Menu > Applications > Preferences > Main Menu - Select "Accessories" in the left panel and click "New Item" in the right panel.
- Enter a name such as Advanced File Browser in the "Name" box.
- Enter gksu caja in the "Command" field.
- Click the "OK" button and the "Close" button.
Now you can go to Menu > Applications > Accessories and see that the Advanced File Browser is ready for use. But be careful since you can use it to delete or change any files on your system.
Add or Change Keyboard Shortcuts
Keyboard shortcuts are preset in the system, but you can add new ones or change them easily. For instance, if the keyboard shortcut to the Terminal is not enabled, you can set it to Ctrl+Alt+T which is common in Linux system.
-
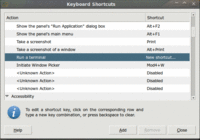 Go To Menu > Applications > Preferences > Keyboard Shortcuts
Go To Menu > Applications > Preferences > Keyboard Shortcuts - Browse to Desktop > "Run a terminal"
- Click on the Shortcut, and it shows "New shortcut..."
- Press Ctrl+Alt+T, and it shows Ctrl+Alt+T
- Click the Close button and try the new shortcut.
Note 1: To disable a shortcut, press Backspace when it shows "New shortcut..." after the step 3 above.
Note 2: Shortcuts beginning with XF86 refer to special keys available to some multimedia keyboards.
Terminate Unresponsive Programs
Xkill is part of the X11 utilities pre-installed in Linux Mint and a tool for terminating misbehaving X clients or unresponsive programs. You can easily add a shortcut key to launch xkill with the steps below.
-
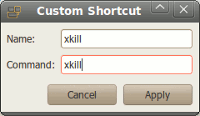 Go to Menu > Applications > Preferences > Keyboard Shortcuts.
Go to Menu > Applications > Preferences > Keyboard Shortcuts. - Click the Add button to create a custom shortcut.
- Enter xkill to both the Name and Command boxes and click the Apply button.
- Click on Disabled at the xkill row in the Keyboard Shortcuts window (Disabled is then changed to New shortcut...).
- Press a new key combination, e.g. Ctrl+Alt+X (New shortcut... is then changed to Ctrl+Alt+X).
- Click the Close button.
Xkill is ready for use. Press the above key combination to turn the cursor to an X-sign, move the X-sign and drop it into a program interface to terminate the unresponsive program, or cancel the X-sign with a right-click.
Note: As an alternative, you can right-click the panel, select "Add to panel", then choose "Force Quit" to add to the panel. This works similarly to the above but it's activated from a button on the panel instead of the keyboard shortcut.
Re-start System without Rebooting
If you press Ctrl+Alt+Delete, Linux Mint brings you a menu to shut down, restart, or suspend your system. But for some reason you might encounter that the system freezes, the mouse cursor can't move, neither pressing Ctrl+Alt+Delete can work.
As an alternative, you can also use Ctrl+Alt+Backspace to do the same. If this shortcut key is disabled, you can easily enable it by the following steps:
- Go to Menu > Applications > Preferences > Keyboard.
- Select the “Layouts” tab and click the “Options” button.
- Select “Key sequence to kill the X server” and enable “Ctrl + Alt + Backspace”.
Set Sound Preferences
If you use a PC with an integrated audio device and it has no sound when playing a media file on a player, try these simple steps to set Sound Preferences for your PC. It works for me for the audio device I have.
- Go to Menu > Applications > Preferences > Sound to bring up the Sound Preferences window.
- Under the Hardware tab, change Profile to Analog Stereo Duplex from the drop-down menu.
- Click "Test Speakers" to check if it works.
As the items available from the drop-down menus might differ depending on the hardware devices detected by the system, you might want to try other items in the menus to see if they work for your devices.
Install Extra Fonts
Do you prefer Windows TrueType fonts to the default fonts installed by Linux Mint? The mscorefonts package containing most Microsoft fonts can be installed and configured easily in a few steps below:
-
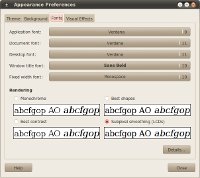 Go to Menu > Terminal.
Go to Menu > Terminal. - Paste sudo apt-get install ttf-mscorefonts-installer into the Terminal (by pressing Ctrl-Shift-V in the Terminal after copying the highlighted code).
- When prompted, use the arrow left/right keys to navigate and agree to the EULA license terms for the install.
- Go to Menu > Applications > Preferences > Appearance > Fonts.
- Click each of them, pick a font and size to configure for window title and so on.
Besides this, you can run an application such as Font-Manager to view, install, remove fonts and so on.
Install Screenlets
Screenlets are small applications to represent things such as sticky notes, clocks, calendars around on your desktop. You can launch a pre-installed screenlet from Screenlet Manager, or install a new one into the Manager for launching it. Here are the steps for installing and launching a screenlet, for example, WaterMark System Information.
-
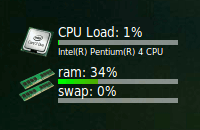 Install Screenlets app if it has not been added.
Install Screenlets app if it has not been added. - Download the screenlet "WaterMark System Information" to a folder.
- Go to Menu > Applications > Accessories > Screenlets.
- Click Install, select Install Screenlet and click OK.
- Browse to the folder, select the file downloaded and click "Open" to install the screenlet into the Screenlets manager.
- Select the screenlet "WaterMark" and click "Launch/Add". (Tips: you can add more than one WaterMark screenlet and set it to display other system information.)
Install Oracle Java Packages
Linux Mint uses OpenJDK by default, but some web services might need the Oracle Java Runtime Environment (JRE) to be installed for running the services properly. If you would like to get the proprietary Oracle Java package for your system, you can download and install it with the steps below:
- Go to Menu > Terminal.
- Enter sudo add-apt-repository ppa:webupd8team/java to add the partner repository.
- Enter sudo apt-get update to update the source list.
- Enter sudo apt-get install oracle-java8-installer
At any time, you can check the Java version you're using and configure it when necessary:
- Enter sudo java -version to check the version of the Java used in the system.
- Enter sudo update-alternatives --config java to choose the default Java for use in the system.
Install Apps from Ubuntu Apps Directory
The Ubuntu Apps Directory is one of the good sources to look for applications to run in Linux Mint system. On a web page listing a product such as K3b, you can click a download button, in which the APT protocol is applied to invoke the default package manager to download and install software for you, right from a web browser and pretty straightforward.
This works well with common browsers such as Chrome and Firefox in the current version of Linux Mint system.
Add More Useful Software
Linux Mint's Software Manager lets you search and get free software, or straight from the Menu, you can type an application name into the Search box to see if the software has been installed and ready for use. If the software has not been installed, you can click "Install" when a software package is shown in the search result. What's more, you can also go to Menu > Package Manager, type in an application name to search and install a software package from the repositories.
Besides this, you can browse the Ubuntu Apps Directory to find software products you need as mentioned in the tip above.
Alternatively, you can get the latest freeware applications by clicking the Install this now button from the GetDeb Repository after the getdeb package is installed with the instructions given.
See also our Best Free Software for Linux.
Auto Mount Drives at System Startup
Linux Mint is capable of reading and writing files stored on Windows formatted partitions using NTFS file system, but partitions must be 'mounted' before they can be accessed. With these steps, you can auto mount the drives or partitions without the need to manually mount them for access each time you start up the system.
- In the Terminal, enter sudo blkid to get the UUID (Universally Unique Identifier) of the partition you want to mount.
- Enter sudo mkdir /media/ntfs to create a mount point
-
Enter gksu pluma /etc/fstab and add the following line in the fstab file:
UUID=1234567890123456 /media/ntfs ntfs rw,nosuid,nodev,noatime,allow_other 0 0 - Replace the above 16-digit number with the UUID you've got from step 1, then click 'Save'.
Restart the system and check if the partition is mounted.
![]() To identify disk partitions by label, either use sudo blkid or ls /dev/disk/by-label -g in the Terminal. To view partition sizes and file systems, enter sudo fdisk -l. Disks app mentioned in "Name or Label a Partition" also gives you a glance of device numbers, partition types, sizes and labels.
To identify disk partitions by label, either use sudo blkid or ls /dev/disk/by-label -g in the Terminal. To view partition sizes and file systems, enter sudo fdisk -l. Disks app mentioned in "Name or Label a Partition" also gives you a glance of device numbers, partition types, sizes and labels.
Manually Mount a USB Drive
A USB storage device plugged into the system usually mounts automatically, but if for some reasons it doesn't automount, it's possible to manually mount it with these steps.
- Go to Menu > Terminal.
- Enter sudo mkdir /media/usb to create a mount point called usb.
- Enter sudo fdisk -l to look for the USB drive already plugged in, let's say the drive you want to mount is /dev/sdb1.
-
Enter sudo mount -t vfat /dev/sdb1 /media/usb -o uid=1000,gid=100,utf8,dmask=027,fmask=137 to mount a USB drive formatted with FAT16 or FAT32 system. OR:
Enter sudo mount -t ntfs-3g /dev/sdb1 /media/usb to mount a USB drive formatted with NTFS system.
To unmount it, just enter sudo umount /media/usb in the Terminal.
Name or Label a Partition
The File Browser shows the root directory as File System for your Mint system partition. If you have other partitions (or volumes), it shows them as xx GB Volume if they’re not named or labelled.
Using Disks app is one of the effective ways to name a partition easily:
-
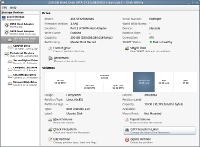 Install Disks app from the Ubuntu Apps Directory if it has not been added.
Install Disks app from the Ubuntu Apps Directory if it has not been added. - Go to Menu > Applications > Preferences > Disks
- Select the item Hard Disk.
- In the Volumes section, click a partition you want to label.
- Click the 'More actions' button below the Volumes section then select "Edit Filesystem..."
- In the Label box, enter a name, e.g. Data-Disk, and click Apply.
The file manager should now show the partition label, such as Data-Disk, instead of xx GB Volume. This tip is for naming a partition using the application; use other advanced features such as format, edit or delete partition with caution as they can delete data on your disk.
Auto Start Up an Application
In Windows, you can place a program shortcut in a startup folder for running a program automatically when the system starts. In Linux Mint, you can do the same in this way:
-
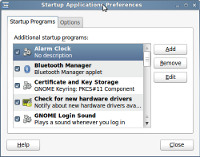 Go To Menu > Applications > Preferences > Startup Applications
Go To Menu > Applications > Preferences > Startup Applications - Click the "Add" button.
- Name a program.
- Click the "Browse" button and navigate to File System > usr > bin, where programs are usually installed.
- Select a program, click the "Open" button followed by the "Add" button.
The above program will then be listed in additional startup programs. Check if the program runs automatically by logging out and back to the system.
Change a Login Screen and Theme
Linux Mint offers you a Mint Display Manager (MDM) to configure a login session. You can use it to change a login screen or a theme you like in a few steps:
-
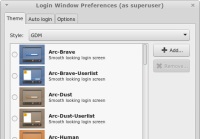 Go to Menu > Administration > "Login Window" to open this window "Login Window Preferences".
Go to Menu > Administration > "Login Window" to open this window "Login Window Preferences". - Under the Theme, select a built-in theme, then log out and back in to try a new log-in screen.
Moreover, you can download a similar theme for installation. For example:
- Download a theme from gnome-look.org, such as Relaxing Water for the GDM style.
- Drag and drop the downloaded theme file (.tar.gz) to the MDM under the "Theme".
- Click "Install", select this new theme then close the MDM.
- Log out and back in to enjoy a new login session.
Change Default Boot Options
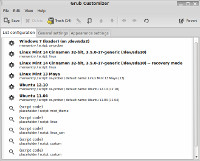 After full installation, Linux Mint is commonly set to be the default operating system to boot up if no key is pressed within a few seconds on a multi-boot system. You might want to set your preferred operating system to boot up by default. This can be done easily with Grub Customizer.
After full installation, Linux Mint is commonly set to be the default operating system to boot up if no key is pressed within a few seconds on a multi-boot system. You might want to set your preferred operating system to boot up by default. This can be done easily with Grub Customizer.
Press Ctrl-Alt-T to call up Terminal, copy following codes and paste (Ctrl-Shift-V) them inside Terminal to install Grub Customizer.
- sudo add-apt-repository ppa:danielrichter2007/grub-customizer
- sudo apt-get update
- sudo apt-get install grub-customizer
After installation, run Grub Customizer to set the default boot options with the following steps.
- Press Alt-F2, type grub-customizer into the box and press Enter to run it.
- Under the "General Settings" tab, select the default entry you like to boot up from the drop-down menu.
- Adjust the timeout value if needed, then press the Close button and the Save button.
Avoid changing timeout to 0 seconds if you need to select a system to boot up from a multi-boot menu.
Clean Up Boot Menu
Each time when Linux Mint updates to a new Linux kernel, the old one is left behind and the boot menu gets longer. If your new Linux kernel works well, it's safe to clean up the boot menu. Do take these steps carefully as incorrectly hiding the items can make your system unbootable. You can check the Linux kernel version you're running by entering this command line uname -r into the Terminal.
To clean up the boot menu, it's pretty straightforward with Grub Customizer used in the tip above.
- Press Alt-F2, type grub-customizer into the box and press Enter to run it.
- Remove the entries you want to hide from the boot menu, or restore the removed entries if you wish.
- Click the Save button.
Auto Shutdown the System
A simple command can be entered in the Terminal to schedule a time for the system to shut down.
- Go Menu > Terminal.
-
Enter sudo shutdown -h +m (replace m with the number of minutes, e.g. +60).
OR: enter sudo shutdown -h hh:mm (replace hh:mm with the time on the 24hr clock, e.g. 23:15). - Enter password and minimize the Terminal window.
The system will then shut down within the minutes or at the time specified. To cancel a scheduled time, enter sudo shutdown -c in the Terminal.
Alternatively, you might want to download and install GShutdown, which is a GUI application for scheduling a time to shutdown the system. If the application cannot detect your desktop, go to Edit > Preferences > Actions, select "Specify the method manually" and click the "..." button, then choose "GNOME" for the Desktop and "GDM" for the Display manager.
Related Links
- Tips and Tricks for Linux Mint after Installation [Mint 17 to 17.2 - Cinnamon Edition]
- Tips and Tricks for Ubuntu after Installation [Ubuntu 14.04 to 15.04]
- Easy Way to Install Ubuntu - from within Windows
- Best Free Software for Linux
- Tips and Tricks for Linux Mint after Installation [Mint 13 to 16 - MATE Edition]
- Tips and Tricks for Linux Mint after Installation [Mint 13 to 16 - Cinnamon Edition]
Editor
This category is maintained by volunteer editor Jojo Yee. Registered members can contact the editor with comments or suggestions by clicking here.
You can visit the Google+ profile page of Jojo Yee here.
Back to the top of the article
 We are looking for people with skills or interest in the following areas:
We are looking for people with skills or interest in the following areas:

Comments
JoJo
Great article.
I need some help from a linux expert.
While installing linux on my win 8 machine I accidentally wipes my win 8.0 system from the hard drive, Now I can only boot to linux using any media. HDD, dvd drive and usb drive. Nothing else will boot.
I posted this problem on the forum today and thought I would take the liberty of trying to contact you through this article.
Any help will greatly appreciated.