Any new computer operating system will have things you want to change and Windows 10 is no exception. In fact, it may have more than the usual quirks and unwanted settings since this is a work still in progress. Here are three of the things that new users may want to check out.
Change the default web browser from Microsoft Edge
Most people will probably use the default express mode to upgrade their system. When they do, they will find that the default web browser has become the new Microsoft offering called Edge, no matter what had been set as the default browser before the upgrade. Your previous browser is still there but it’s been bumped. Returning it as the default is easy, however, and here is the procedure.
- Open the Start Menu.
- Choose “Settings”.
- In the left pane, select “Default apps”.
- Scroll down in the right pane until you see “Web browser”
- A Microsoft Edge icon is probably shown under the “Web browser” entry. Click or tap this and a list of possible browser options will be displayed. The graphic below shows an example. Your previous browser should be in the list. Click the entry for your old browser to set the default browser back to your previous choice.
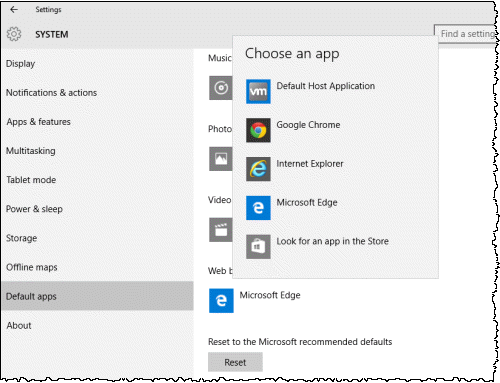
Enable System Protection and System Restore
It isn’t a perfect backup system by any means but System Protection with its ability to create restore points is a very useful feature. For some reason it is often disabled in upgrading to Windows 10. There are a variety of ways to access the settings for System Protection but here is one way to turn it back on.
- Enter “system protection” (without quotes) in the search box on the left side of the taskbar.
- At the top of the dialog box that opens, click “Create a restore point”.
- The System Properties window will open. Select the tab “System Protection”.
- The left image in the graphic below shows the System Protection settings. Click the button “Configure”.
- A second window will open as shown on the right side of the graphic below. Click the button on the left side of “Turn on system protection”.
- Under “Disk space usage”, move the slider to your preferred setting.
- Click “OK”. The second window will close.
- In the System Properties window, click “OK” and it will close.
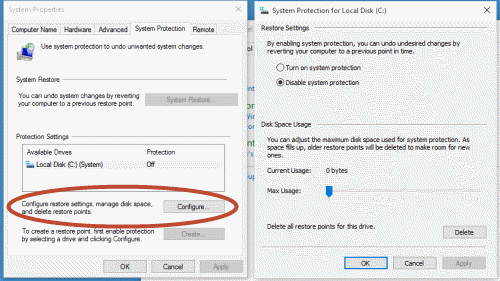
Configure the privacy settings
Windows 10 has a lot of different privacy settings to contend with. For one thing, Microsoft wants to know a lot more about you than it has in the past and they really, really want you to have a Microsoft account. And, by the way, they want to sell you things from their shiny new online store. That said, here is how to configure many of the privacy settings.
- Open the Start menu and select “Settings”.
- Click or tap “Privacy”.
- The window shown in the first graphic below will open. As can be seen in the list in the left pane, there are a host of settings. The settings shown in the right-side pane are General settings and are just the beginning. For example, another group of settings is “Speech, inking, & typing” and these are shown in the second graphic below. Here is where you can turn off Cortana if you choose. Otherwise, she will start collecting all sorts of information about you. Some will find the Cortana digital assistant very useful but others may not.
There are quite a few more privacy settings and they are too many to discuss here but a detailed discussion of all the privacy settings can be found in this article.
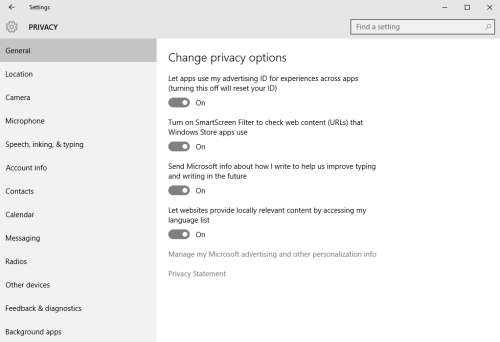
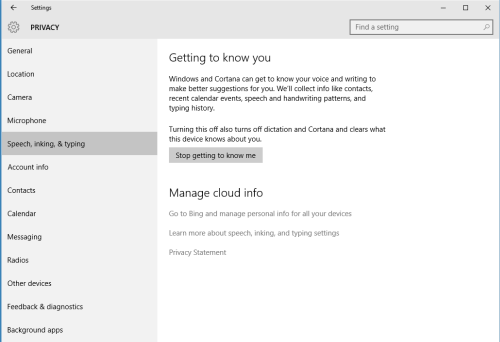
And there you have it- three important areas to check after upgrading to Wondows 10.
Get your own favorite tip published! Know a neat tech tip or trick? Then why not have it published here and receive full credit? Click here to tell us your tip.
This tips section is maintained by Vic Laurie. Vic runs several websites with Windows how-to's, guides, and tutorials, including a site for learning about Windows and the Internet and another with Windows 7 tips.
Click here for more items like this. Better still, get Tech Tips delivered via your RSS feeder or alternatively, have the RSS feed sent as email direct to your in-box.
 We are looking for people with skills or interest in the following areas:
We are looking for people with skills or interest in the following areas:

Comments
I hadn't noticed the System Restore thing - thanks. Already took care of the others, many by using "Custom Install" when i upgraded.
I ALWAYS use "Custom Install" (when offered) for ANYthing.
Awesome Vic!
"Otherwise, she will start collecting all sorts of information about you."
Yeah, for example:
"Data syncing is on by default: Sign into Windows with your Microsoft account and the operating system immediately syncs settings and data to the company’s servers. That includes
- your browser history,
- favorites and
- the websites you currently have open as well as
- saved app, website and mobile hotspot passwords and
- Wi-Fi network names and passwords.
...
To enable Cortana to provide personalized experiences and relevant suggestions, Microsoft collects and uses various types of data, such as
- your device location,
- data from your calendar,
- the apps you use,
- data from your emails and
- text messages,
- who you call,
- your contacts and
- how often you interact with them on your device.
Cortana also learns about you by collecting
- data about how you use your device and other Microsoft services, such as
- - your music,
- - alarm settings,
- - whether the lock screen is on,
- - what you view and purchase,
- - your browse and Bing search history,
- - and more.”
And more?! That wasn't enough? Basically it looks like they upload your entire PC and all your activity to their server.
And "because Cortana analyzes speech data, Microsoft collects 'your voice input'"
Simply consider what Cortana (and Siri and OK Google) must do to be able to respond to your request. They have to be listening to your speech ALL THE TIME. More than that, they have to be listening to the *microphone* all the time, meaning they hear everything in the room, all the time.
Also "Windows 10 generates a unique advertising ID for each user on each device. That can be used by developers and ad networks to profile you."
I'm privacy conscious. Windows 10 is not for me.
[All quotes are from: hxxp://thenextweb.com/microsoft/2015/07/29/wind-nos/]
Hi:
Is there an easy way to include the comments with the Printer-friendly version?
The comments, such as the one from jhvance, are really useful.
regards
If you're using Win10 in some way involving a router or wifi (as almost everyone would), then it would be very worthwhile to modify those settings in ways outlined in this discussion:
http://krebsonsecurity.com/2015/07/windows-10-shares-your-wi-fi-with-contacts/
Since I use portable apps much of the time, like my default Web browser, Firefox, Vic's advice about changing the default web browser setting was meaningless.
Meaningless for you, you mean? It might be meaningless for you, but not many people use portable browsers, and for them, this tip will be really useful, those who want to change default browsers.
So please, just because the tip does not suit you, atleast don't call it meaningless. The article is not posted to provide tips for individuals.
As usual Vic has provided some very good information here. These days it's getting harder and harder to distinguish the good spies from the bad ones so turning off Cortana would probably be the first thing on my list of settings adjustments. The shiny new online store was mentioned so I'm just wondering how long it will take Microsoft to annoy computer users with nag notices to purchase things they don't need or want.