Introduction
This article helps provide a simple guide to the usage of this excellent software QTTabBar.
What is QTTabBar?
QTTabBar is a shell extension for the standard File Explorer (aka "Windows Explorer" in Windows 7 or earlier), like others found in Best Free Windows Explorer Add-ons. It transforms the File Explorer into a tabbed browser with many other customizable functions and features. This extension, if properly configured and customized, could make Explorer a serious rival for other file managers reviewed in Best Free File Manager, and indeed betters all the other file managers I have tried.
How does QTTabBar work?
The software extends the capabilities of File Explorer considerably, and can be extended itself with various add-ons and plugins if desired. It may be used by average users with the default installation, but it is probably best suited for intermediate to advanced users who wish to spend some time setting it up and harness the extra power and functions available to the program.
System Requirements and Performance
QTTabBar works on Windows 10, Windows 8.1, Windows 8 and Windows 7 with .Net Framework 4.0 or later.
Quite a few people asked about the speed. As far as I can determine it only slows Explorer down by milliseconds, if at all. This is of course difficult to measure. It is faster than any other file manager I have tried. The exact behaviour of many functions also depends on how your standard Explorer default options are set.
Usage of this Article
This article may be considered as a basic QTTabBar guide, QTTabBar manual or QTTabBar tutorial. I have tried to make it as comprehensive as possible, but it does not cover every single detail of the software, neither does it describe every single possible customization, setup, or mouse click. Except where specifically specified, the illustrations in this article apply to Windows 10 Home or Professional.
Index
- Installing QTTabBar
- Customizing Toolbars and Items
- Tabs Control and Features
- Options
- Window Functions
- Search Box
- Keyboard Shortcuts
- Desktop Tool
- Plugins
- Skins
- Uninstalling
- Other Compatible Explorer Extensions
Discussion
Installing QTTabBar
Installation
To install the basic QTTabBar, go to the download site and download the zip file. Unzip the file to a folder of your choice and run QTTabBar.exe to install the software. After successful installation, you must either log off and then log in again, or re-boot your machine.
The current stable release of the program is Version 1038, which applies to this article.
Activation
Open File Explorer, click on the "View" tab then the "Options" drop-down menu.
Select "QTTabBar" to enable the add-in for the Explorer. You may also check "QT Command Bar", which provides quick access to functions with multiple command buttons.
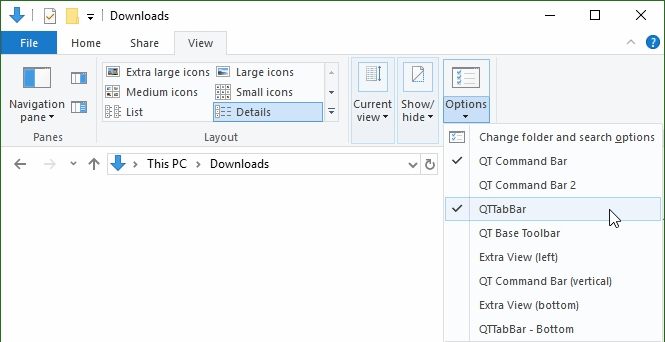
Customizing Toolbars and Items
You may now customize toolbar positions as desired by dragging the handles with your mouse. If the toolbar is locked, right-click on an empty spot of the toolbar then uncheck "Lock the Toolbars".
Right-click on any of the icon buttons on the QT Command Bar, edit its label, set icon, edit command or remove it from the toolbar. You can also re-arrange the buttons by dragging and dropping them along the toolbar. To add a new item such a separator or a new command, right-click an empty spot on the toolbar then select "Add items".
Because the possibilities here are extensive, I have used about the default setup as a starting point. You may change this as desired of course. When you have finished customising the toolbars to your liking, lock the toolbars and the items to prevent any accidents.
That completes the basic configuration I use.
Tabs Control and Features
Below the toolbar, you can now see a single "tab", which is "This PC", on the left of the tab bar. This is the default setting with at least one tab open when the Explorer window is open. If you close this tab, you will close the whole window.
Now, regardless of how you open Windows explorer, from a shortcut or from some other program, the window will show the contents of the first tab, and the first tab will be the target of the shortcut you opened. If you click on a "Desktop" shortcut somewhere, the contents of the tab will be "Desktop".
To open another tab you click on the "+" sign on the right. You can open as many tabs as you like. Once the tab is open you can click on it and navigate to any drive, folder, or file. Tab behaviour is completely customisable but I have left these at the installation default settings for this article.
You can also open new Tabs by:
- Dragging and dropping a folder onto the tab bar
- Double-clicking a folder shortcut on your desktop
- Using the context menu item "Clone this".
You can re-order tabs by dragging and dropping, or by selecting "Tab Order" from the right-click context menu.
If you click the icon in a tab you get a fly-out menu showing the contents, or if you right-click on the icon button in a tab you get a fly-out menu showing the parent folders.
If you right-click on the tab itself, you get a full context menu below.
You have a lot of options here, one of the most important being "Create new group". If you click on this you get a pop up asking for a group name, and with a check box called "Add all tabs". Here, I have called the group "Main Folders".
Clicking on OK creates this group containing all the tabs you had on the bar. When you want this group of tabs to open, click on the "Groups" icon button, which is a yellow star, and choose the group you want from the drop-down menu. You can have as many groups as you like.
You may also drag an application (any executable file) to the Application Launcher on the tab bar, and it will be automatically added to your "Applications" list.
The tab context menu also gives you a number of other options, most of which are self-explanatory. Try them out! You can lock tabs, close selected tabs, view the tab history, view tab properties, etc.
Options
Clicking the QTTabBar Options icon lets you access to a powerful control centre for customising QTTabBar. You can configure every aspect of the tool bar—how it looks, how it behaves, add plug-ins, what commands do what, and how, and a lot of other options.
These options offer you an absolutely incredible number of customisation and operational choices. You can set things up exactly as you want them. Find and use exactly your own way of doing things. Once again, in these options most items are self-explanatory, but some are a little obscure. The best way to find out what they do is to try them! You can change a setting and this takes effect immediately when you click "Apply" at the bottom right of the Options window. Various other settings and functions require other input.
As stated at the beginning of the article, the function of various items is also affected by your standard File Explorer settings.
Try various things until you are happy with the results, or change things you are not happy with. Don't try to change everything at once though, this will only cause confusion.
Window Functions
In the main Explorer window you now have a number of useful functions. If you move your cursor over a drive or a folder containing data, then a blue arrow appears next to it. If it is empty no arrow appears.
Clicking on this arrow will give you an immediate cascade menu of the drive or folder.
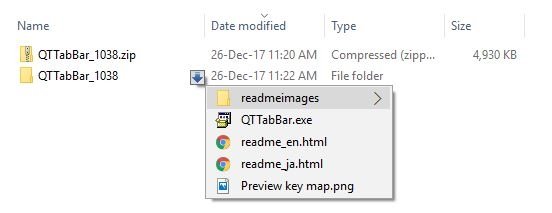
Once the flyout is open, you can simply follow tree menus with the mouse cursor. Text and images under the cursor will be displayed in a large flyout preview. Information on other files will also be displayed in fly-outs and/or in the status bar depending on the file type. The standard Explorer actions, when selecting files, clicking on file names and so on, are not affected and work as normal.
Search Box
The QTTabBar search box (available on the QT Command Bar) works more or less instantly on the open directory.
Put your search term in the box and it will act as a mask for the window. Here is the window before a search. There is merely a light gray text in the search box "Search".
Here, the term "dll" has been entered in the box while in the main Windows directory, the same directory as above. This hides all files except those containing the search term.
Keyboard Shortcuts
These are the default keyboard shortcut assignments.
| Ctrl + Alt + Left | Go back to start | |
| Ctrl + Alt + Right | Go forward to end | |
| Ctrl + Tab | Select next tab | |
| Ctrl + Shift + Tab | Select previous tab | |
| Ctrl + W | Close current tab | |
| Ctrl + Shift + W | Close all but current | |
| Ctrl + Shift + Z | Undo close | |
| Ctrl + N | Clone current tab | |
| Ctrl + L | Lock / unlock current | |
| Ctrl + O | Browse folder | |
| Alt + O | Open option dialog | |
| Alt + Comma | Show toolbar menu | |
| Alt + Period | Show current tab menu | |
| Alt + G | Show group menu (Command Bar) | |
| Alt + H | Show recent folder menu (Command Bar) |
You can set the mouse operations in the "Options" menu to do a number of things, such as changing the active tab by mouse wheel over tabs under the Tab option. When you double click in the blank part of the window, for instance, the default setting is to go up the file tree one level. Right clicking will pull up the normal Explorer context menu. All the usual Windows Explorer options are of course still available as well. You can change the file views, sort order, and the other usual Explorer items.
This assumes that your mouse software is also set up correctly. Some mouse driver software may give curious behaviour, and you might have to alter either the mouse configuration, or the configuration in the "Options" menu to achieve what you want.
Desktop Tool
Right-click on the blank area of Windows taskbar, select Toolbars, and check "QT Tab Desktop Tool". This will enable the Desktop Tool function of QTTabBar.
Now, a double click on the blank area of the taskbar will open the Desktop Tool menu. What is displayed depends on what you have enabled and entered in QTTabBar. It will display groups, recently closed tabs, files, applications, recently used files and whatever else you have configured.
Clicking on any location in this menu will immediately open the Explorer with that location in a tab and displayed in the window, clicking on a recent file will open that file with the application you used to open it, clicking on a group will open that group of tabs with the contents of the first tab displayed in the Explorer window.
The Desktop Tool menu is also a "fold up / fold down" menu. Left clicking on a menu title bar once will fold it up or down, depending where it was when you clicked. Hovering with the mouse on a folded up menu bar will open a flyout menu showing the contents and you can then navigate down to whatever file you want. The menu auto-hides when you click anywhere else, open an application, or the Explorer.
Plugins
Up to now I have only covered the basic QTTabBar, the Command Bar and the Desktop Tool which are installed with it. The program can be enhanced further by plugins for a variety of purposes. The plugins are installed as DLL files and available as zip files here.
Each one has to be downloaded and unzipped to a directory of your choice.
Click the Options icon button, or right-click on a blank part of the tool bar or tab bar, select "QTTabBar Options" on the context menu to open up the "QTTabBar Options" window.
Select the "Plugins" item on the left panel then click "Add plugin" button to add a plugin. In the window which opens, navigate to the directory where you placed the DLL files, mark them all and click "Open". They will be imported to the "plugins" list.
These plugins are now available for use. Go to QTTabBar Options, select Command Buttons on the left panel, then under the Plugins section on the right panel, simply drag and drop an installed plugin to the tab bar of Explorer. Some of these plugins also have sub-menus allowing one to alter their functions, how they display, or enable and disable them.
These are some plugins which I consider very useful.
View Mode Slider Button
This plugin allows you to view the files in a folder by Content, Tiles, Details, List, Small icons, Medium icons, Large icons or Extra Large icons, with a slider.
FileTools plugin pack
This plugin adds a pack of useful Toolbar buttons including Cut, Copy, Paste, Delete, Copy To Folder, Move To Folder, Undo, Move To Parent, and Properties.
Folder Memo
This plugin installs a "Folder Memo" function. Using this memo function, you can add notes to folders. When enabled, it pops up a small transparent memo box on your desktop for the folder you have marked with the memo. You can add any notes you want, and they will be saved automatically. They will pop up every time you move to that folder. You can set it to pop up only if notes exist for that folder, or to always pop up when you move to a folder.
Skins
The program also supports skins, which allow you to change the appearance of the toolbar icons, tabs, and background colors or images. You can get skins from QTTabBar Options.
Change Toolbar Icons
Go to QTTabBar Options, select "Command Buttons" on the left panel, click the Download button to the right of "Image file for Basic commands" to open up the QTTabBar Image Browser. In the Browser, select this type Command Bar then choose a button bar, for example, Windows 10 Button Bar. Double click to save the image into the folder you like.
Next, back to the Command Buttons in the QTTabBar Options, below the "Image file for Basic commands", locate and open the image file you have saved, then click OK. You will now see the icon buttons have changed to your liking.
Change Toolbar Background
Go to QTTabBar Options, select "Appearance" on the left panel, then choose the "Toolbar" tab on the right panel. Under this tab, check "Toolbar background color" and choose a color you like, click OK to confirm the color and OK to complete changing the Appearance. You will now see the background color of the Explorer has changed.
This is a distinction between the default and new skins before and after I have changed the icon and background color. Of course, there are many other ways of changing the skins. You might want to give it a try.
Although I have tried a great deal of stuff in this program, I have still not tried everything! You may have noticed that I am extremely enthusiastic about this software. It is simply the best and most useful software I have ever used, and I have used a very great deal. It seems extremely complex at first, but is actually quite intuitive if you play around with it for a while.
Uninstalling
If you want to uninstall QTTabBar, you have to use the uninstaller provided with the installation file. Just run the QTTabBar.exe again, click "Next" and choose "Uninstall". This similarly applies to any other QT executable files you have installed.
That basically concludes the article on QTTabBar itself. There are a couple of add-ons and plugins I have not covered here as I have not tried them extensively enough yet. I will add them as and when I have tested them sufficiently.
Other Compatible Explorer Extensions
A variety of Explorer extensions that are similar and/or complementary to QTTabBar are reviewed in Best Free Windows Explorer Add-ons. As I mentioned earlier, some of these extensions are not compatible with QTTabBar and might cause problems. When Explorer crashes you can't do anything much anyway!
Happily, not all Explorer extensions are incompatible with QTTabBar. I have tried a few and found a couple of extensions which worked perfectly well together. Theoretically at least, any shell extension which does not use .NET Framework should be compatible, but some specific functions might not be.
If you try other extensions and find more compatible ones, be sure to let me know in the comments below or in our Freeware Forum.
Related Products and Links
Related Products and Links You might want to check out these articles too:
Editor
This software category is in need of an editor. If you are interested in taking it over then check out this page for more details. You can then contact us from that page or by clicking here.
Back to the top of the article
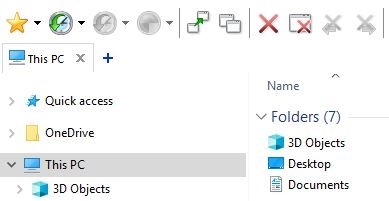
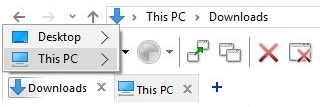
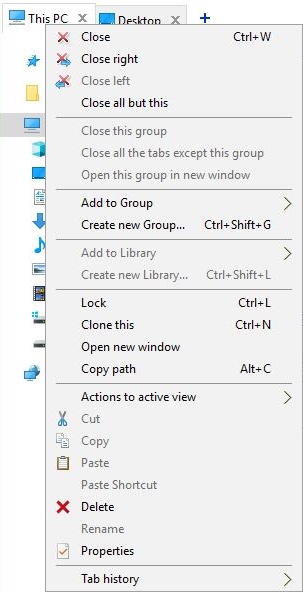
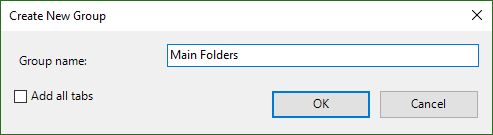
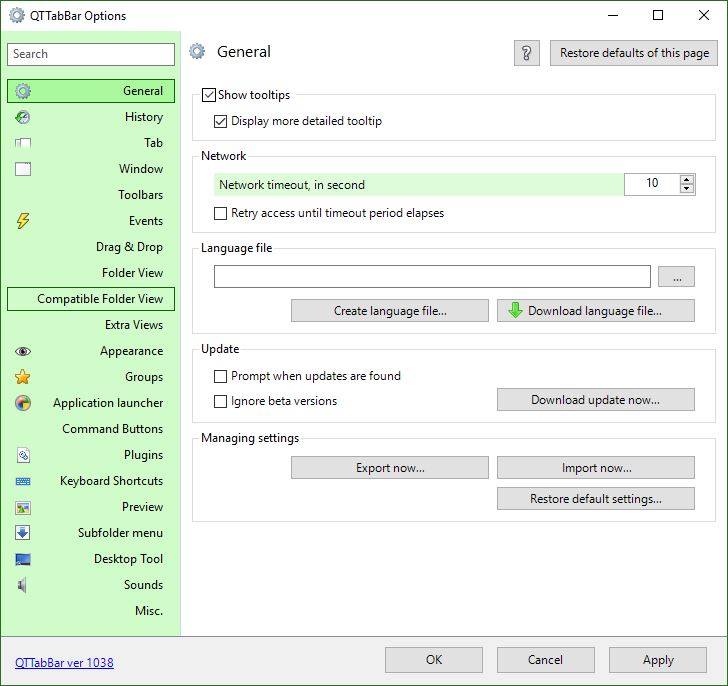
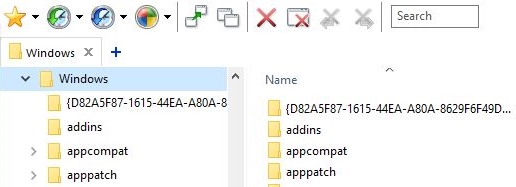
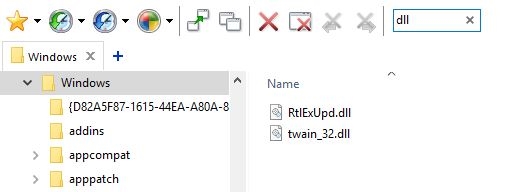
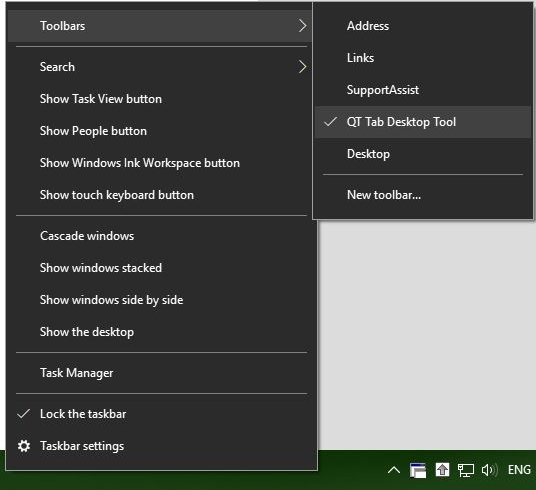
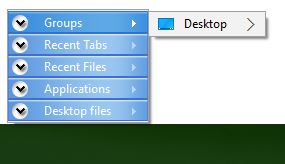


 We are looking for people with skills or interest in the following areas:
We are looking for people with skills or interest in the following areas:

Comments
Is it normal that I need to enable each time the QTTabBar under Options after startup on Windows 10?
It's now up to v1.5.0.0b2, and supposedly fully supports Windows 7