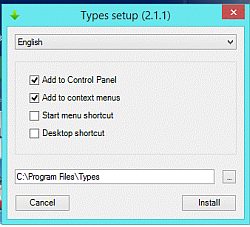 Have you ever wanted to change the program that opened a particular type of file? Or wanted to use one program to open but a different program to edit some file type? These kinds of operations involve file associations. (More about file associations here.) Knowing how to manage file associations is very important for efficient use of Windows. A free utility with the simple name “Types” makes this job easier.
Have you ever wanted to change the program that opened a particular type of file? Or wanted to use one program to open but a different program to edit some file type? These kinds of operations involve file associations. (More about file associations here.) Knowing how to manage file associations is very important for efficient use of Windows. A free utility with the simple name “Types” makes this job easier.
The program can be downloaded from the developer’s site at this link. Many language localization files are available there as well. The program can also be downloaded from Softpedia. It is a very small installation file of less than 200 KB. It works in Windows XP and up but requires .NET Framework 2.0. I have tried it out in Windows XP Home 32-bit, Windows 7 Professional 64-bit, and in the latest Windows 8.1 Professional 64-bit. VirusTotal gives it a clean bill of health.
When the program is installed, it offers the options of adding an applet to Control Panel and the placing of an entry in the right-click context menu for files. These options are chosen by default but can be unchecked if you prefer. The first figure shows the installation dialog. Having a context menu entry is very convenient and I suggest leaving that option. The installation does not create a shortcut in the All Programs menu by default so you may want to check that entry as well.
The utility has to be run as administrator and can be accessed in several ways.
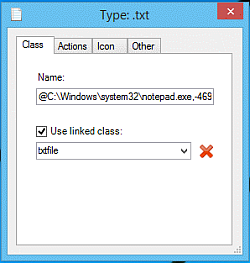
Use the right-click context menu
Perhaps the most straightforward way to use the utility is from the right-click context menu.
- Right-click a file of the type whose associations you wish to change or edit
- Select the context menu entry “Edit File Type”. The second figure shows an example of the context menu entry.
- Answer “Yes” to the UAC challenge
- The third figure illustrates the dialog that might open if a text file is selected.
- There are four tabs. The tab “Actions” allows you to add, remove, or modify entries for various actions by changing the executable program associated with the file type and the action. The fourth figure shows the example of adding the option to the context menu of using Notepad++ to open text files.
- The tab “Icon” lets you pick an icon for a given file type. The tab “Other” lets you make Windows always display the extension for a given file type and some other settings.
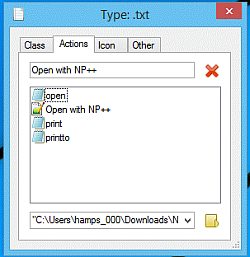 View all the registered file types
View all the registered file types
You can open the program from the Start menu or use the Control Panel applet to open a dialog box showing all the registered file types on your system. To use Control Panel:
- Go to Control Panel
- Open Appearance and Personalization
- Click Types
- Answer “Yes” to the UAC challenge
- A dialog box showing all the registered file types on your system will open. An example can be seen in the figure below.
- File types can be added, deleted, or edited by highlighting a file type and selecting the green “+”, red “X” or gear icon in the upper left.
- Clicking the gear icon opens the type of dialog shown in the third figure above.
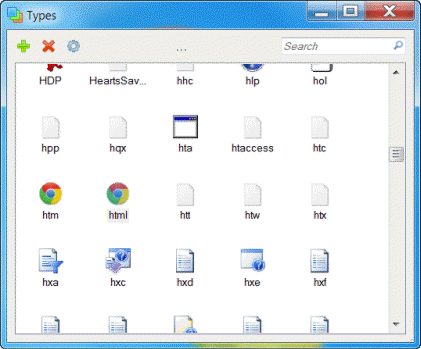
And there you have it - a very nice way to manage those all-important file associations.
Get your own favorite tip published! Know a neat tech tip or trick? Then why not have it published here and receive full credit? Click here to tell us your tip.
This tips section is maintained by Vic Laurie. Vic runs several websites with Windows how-to's, guides, and tutorials, including a site for learning about Windows and the Internet and another with Windows 7 tips.
Click here for more items like this. Better still, get Tech Tips delivered via your RSS feeder or alternatively, have the RSS feed sent as email direct to your in-box.
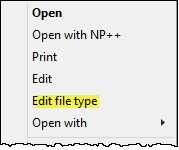
 We are looking for people with skills or interest in the following areas:
We are looking for people with skills or interest in the following areas:

Comments
Also quite useful: http://defaultprogramseditor.com/
I like that one better myself, it allows icon editing as well.
*Edit; so does this one I just noticed. I'll give it a go then if I can find a non-install version.
YEP ! It pays to be smarter than the Installer !
...or simply download the portable version. ;)
I really Like this software here ; http://www.lopesoft.com/en/filemenutools
Nice tip, Vic... tks! :-)