The procedure in the preceding Part I is limited to inserting something over a hundred characters. But there is a much larger universe of symbols and characters available if you use hexadecimal as input. The Alt key, the numeric keypad, and the regular keyboard are involved in this particular procedure. (You may have to first make a very simple Registry edit for this to work. See the section below.) Here is how to to insert a hexadecimal coded character:
- Place the insertion point (cursor) in the document location where you want the special character
- Hold down the Alt key.
- Press the + key on the numeric keypad.
- Type the hexadecimal Unicode value on the regular keyboard.
- Release the Alt key.
The Unicode values will be a hexadecimal number consisting of four digits and letters. There are numerous lists of Unicode character codes on the Web. The official site for Unicode has a list of many characters at this link. Note that a font must contain a particular character for it be displayed.
Which symbols and characters are available for a given font can be found from the Windows Character Map, which is explained at this link and also briefly in a section below.
| Description | Character or Symbol | Code |
|---|---|---|
| Black spade suit | ♠ | 2660 |
| Integral | ∫ | 222B |
| Square root | √ | 221A |
| Eighth note | ♪ | 266A |
| Greek capital phi | Φ | 03A6 |
How to configure your PC to accept hexadecimal input
It is quite common that a PC is not configured to understand the type of hexadecimal input involved in this tip. A very simple Registry edit will fix that. Those who are experienced at editing the Registry can add a string value to the Registry directly:
-
Open Regedit and go to the key
HKEY_CURRENT_USER\Control Panel\Input Method -
Add the string or REG_SZ value
EnableHexNumpad - Set the data value equal to "1" (no quotes)
- Close Regedit and log off and back on
If you are not keen on Registry editing, I have written a little REG file that will add the necessary entry to the Registry for you. You will need administrator privileges. It is called "Enable hexadecimal input" and can be downloaded here. Just unzip to anywhere convenient and click it to edit the Registry. You will have to log off and back on for it to come into effect. You can delete the REG file after you use it. The usual disclaimers apply. The file is furnished as is with no guarantees. Be sure to make a Restore Point or other Registry backup before you use it.
The Windows Character Map
All current versions of Windows come with a system utility called the Character Map. This tool provides another way to insert various chracters in documents. It lists the fonts that are on your system, what characters that a font supports, and the hexadecimal codes for included characters. Its use is described in more detail at this link but briefly this is how it works.
Character Map is accessed by going to All Programs-Accesories-System Tools-Character Map. In Windows Vista/7, you can also enter "char" in the Start search bar. The figure below shows an example of the utility where the Calibri font is displayed. You can scroll through all the system's installed fonts and display all the supported characters. A particular character or series of characters can be selected and copied to the clipboard and from there pasted in a document using that font. As highlighted in the figure, the hexadecimal code for a character is given. In the case of the partial differential operator, the code is 2202.
The Character Map provides a way to insert many different symbols and characters by a copy and paste operation and does not require the Registry edit given for the keyboard input method given above. However, if you use a particular character frequently, the keyboard input procedure is a faster way.
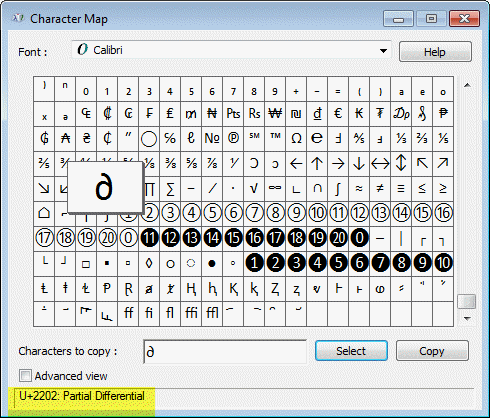
And there you have it. Now you can use many different symbols and characters in your documents, notes, and emails.
Get your own favorite tip published! Know a neat tech tip or trick? Then why not have it published here and receive full credit? Click here to tell us your tip.
This tips section is maintained by Vic Laurie. Vic runs several websites with Windows how-to's and tutorials, including a computer education website and a site for learning about the command line.
Click here for more items like this. Better still, get Tech Tips delivered via your RSS feeder or alternatively, have the RSS feed sent as email direct to your in-box.
 We are looking for people with skills or interest in the following areas:
We are looking for people with skills or interest in the following areas:
