Experienced computer users often employ a third-party firewall but many average PC users rely on the Windows firewall. One problem that you may encounter with the Windows 7 application is that it sometimes blocks a program that you have just installed. Here is how to configure the firewall settings to allow the program to access the Internet.
- Open the Start menu and in the search bar type "allow" (without quotes).
- Select "Allow a program or feature through Windows Firewall" from the Control Panel list
- A dialog box will open with a default list of allowed programs and their settings (example shown in Figure 1 below).
- To change a program setting, click the "Change Settings" button shown in the upper right of Figure 1. If the "Change Settings button is greyed out, then it has already been enabled.
- Put a check in the box to the left of the entry for the program in question. Then add or delete appropriate check marks for "Home/Work/Private" and/or "Public".
- Finish by clicking "OK".
Generally, home computers will have the two settings, public and private networks, but computers joined to a domain would have a third domain setting as well. It is worthwhile to note that a program that can access the Internet on a home network can be blocked on a public network. It is one way to reduce your exposure when surfing the web in a public place like an airport or coffee shop.
Not all programs and services are in the default list. To add something, click the "Allow another program" button shown in the lower right of Figure 1. The dialog shown in Figure 2 will open. Here you can select additional programs to add to the list of allowed programs. Highlight a desired program and click the "Add" button shown in the lower right of Figure 2.
A video on this subject is at this Microsoft site. Also, details about how to do this and about other features of the Windows 7 firewall are given at this reference.
Figure 1. List of allowed programs
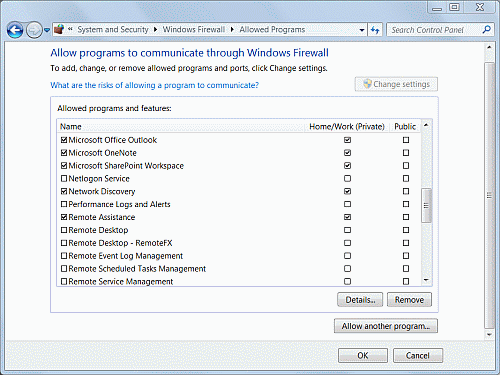
Figure 2. Add more programs
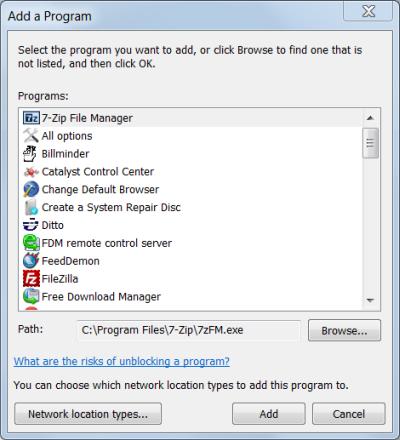
Get your own favorite tip published! Know a neat tech tip or trick? Then why not have it published here and receive full credit? Click here to tell us your tip.
This tips section is maintained by Vic Laurie. Vic runs several websites with Windows how-to's and tutorials, including a computer education website and a site for learning about the command line.
Click here for more items like this. Better still, get Tech Tips delivered via your RSS feeder or alternatively, have the RSS feed sent as email direct to your in-box.
 We are looking for people with skills or interest in the following areas:
We are looking for people with skills or interest in the following areas:
