Bootable Linux Live CDs such as those offered by Ubuntu and Mint are a great way to try Linux without interfering with your Windows installation. They are also a handy tool to have on hand as they give you access to your Windows data without the need for Windows. This can be invaluable should your Windows system become unbootable or infected by difficult-to-remove malware.
CDs are however an inconvenient format to carry around. USB Flash drives are a better solution as they are smaller and give better performance.
Getting USB drives to boot reliably is something of a black art as there is no single technique guaranteed to work across all systems.
I experienced this myself in the last few days while trying to create a bootable USB version of CloudUSB, an Ubuntu based version of Linux designed to offer a portable computing environment with secure web based storage of confidential data. No matter what I tried I couldn’t get my USB drive to boot on my laptop.
Success finally came when I used UNetbootin, a free utility that specifically designed to create bootable USB drives. UNetbootin is available for both Windows and Linux and can create bootable drives of all the major Linux distros and other operating systems including Windows as well.
UNetbootin does not require installation. When you run the stand-alone .exe file you are presented with this screen.
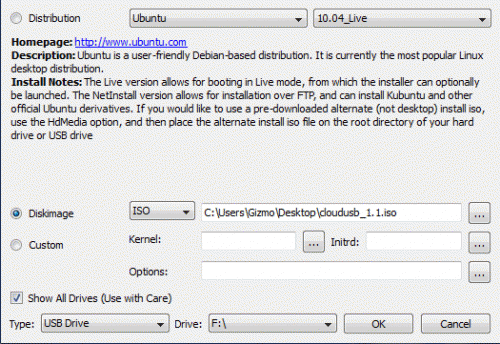
You can select from nearly 40 different kinds of Linux distro. For each distro you can select multiple versions. UNetbootin will then download the selected distro and version.
Alternatively you can use a local ISO disk image of the operating system you want to use. This is what I did as I had already downloaded the ISO image.
Once you have selected your image just click OK. UNetbootin will now transfer the files to the USB drive you selected and make it bootable.
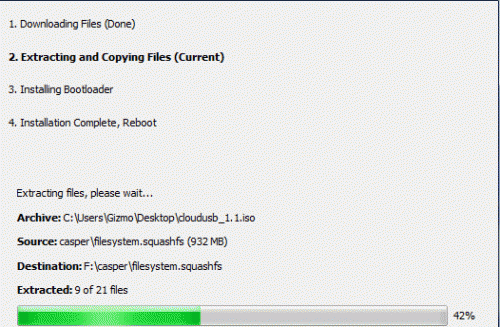
When the process completed I rebooted and found the USB drive would still not boot. I then used Windows to mark the USB drive partition as “Active” and after that it was plain sailing.
The method for marking a drive partition as active depends on the version of Windows you are using. Mostly this can be done from the Disk Management applet within the administrative tools section of the Windows Control panel. If that’s missing from your version of Windows then you can do it manually using the diskpart.exe program from a command window. For instructions see here.
Although UNetbootin is a terrific tool for creating bootable USB drives there are still no guarantees a bootable USB drive will work on your system.
Just too much depends on the particular BIOS in your PC, the particular hard drive controller and more. It’s just yet another area of computers that is fraught with issues. Maybe one day it will all be sorted out.
Here are some tips that might help:
- Format your USB drive to Fat32 before using UNetbootin.
- Ensure your BIOS boot sequence is set to boot from USB drives first.
- If the drive won’t boot try hitting F12 during the boot to bring up the boot device selection menu. Then select your USB flash drive.
If you have any suggestions feel free to leave a comment below.
Gizmo
Unetbootin
Download link: http://unetbootin.sourceforge.net/
Download size: 4.36 MB (Windows version)
System requirements: Windows 2000/XP/Vista/7, or Linux
 We are looking for people with skills or interest in the following areas:
We are looking for people with skills or interest in the following areas:

Comments
Thanks. I would add also Yumi-2.x.x. It tool is very easy in use but supports just for Windows.
You can't build a windows install disk from an Ubuntu setup. What now?
Gizmo said
"can create bootable drives of all the major Linux distros and other operating systems including Windows as well."
Hi Ian,
Have you or anyone tried making a "live USB" version from a windows install disk
with UNetbootin? I could believe maybe it making the install possible from a USB flash drive. If it actually tricks Windows into not handing off USB control to the OS during the boot process ... where have I been¿
Thanks! I tried UNetbootin using a downloaded iso file for a Linux boot CD to create a bootable USB flash drive. It worked perfectly on the first try. During bootup I simply pressed F12 to get the boot options screen, selected to boot from the flash drive, and it booted right up. I didn't need to change the BIOS or make the flash drive active. My system is a Dell running Windows 7 Professional.
What if you have followed all of these instructions and your USB still shows a boot error? Or rather, the USB is already set to "Active" but still doesn't boot?
And I understand there are other variables, however, what should I try after all else fails?