So, you just got a new device – a PC, a tablet, a smartphone, what have you- and you want to connect it to your wireless network at home. That means you have to know the password for the router. Unless you wrote it down somewhere, that probably means retrieving the password from a device that is already connected.
(Some routers have a WiFi Protected Setup button for automatic connection but this article is for those who do not have that feature on their router.)
There are several ways to obtain the details of a wireless network in a Windows system. You can always open settings in the Windows Control Panel but the method for finding the wireless settings is somewhat different in different versions of Windows and can involve a number of steps. There are two other approaches that apply to Windows 7 through 10 that I find easier, especially in Windows 8.1 and 10. In general, you will need administrative privileges to find a password.
Use the free utility WirelessKeyView
One of the many free utilities from Nirsoft is WirelessKeyView, currently in version 1.71. It will reveal your password with just a click. An example of the interface is shown in the graphic below. Administrative privileges are required. It is a portable program, requiring no installation. There are both 32- and 64-bit versions and the download link is at the bottom of this page. The download is a zipped file of only 80 KB. It is said to work in Windows XP on up.
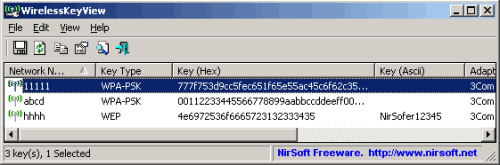
A useful feature of the program is that it provides for the export and import of a password by means of a text file. This makes setting up a new connection for a Windows device very easy.
Because it reveals a password, some anti-malware programs may flag WirelessKeyView. There was one flag out of 55 scans by VirusTotal. However, Nirsoft is a proven source of useful and safe utilities.
Use the Command Line
Users of the command line have a quick method available. Open a command prompt with administrative rights and enter:
netsh wlan show profile name="ConnectionName" key=clear
In the command, you will have to replace “ConnectionName” with the actual name of your particular wireless connection. Retain the quote marks. A variety of information about your connection will be shown. Your password will be displayed in a section called “Security settings” next to an entry “Key content”.
If you have forgotten the name of your connection, you can find it by first running the following command:
netsh wlan show profiles
The command line also provides a quick way to save the password to a file for future reference. Run the command:
netsh wlan show profile name="ConnectionName" key=clear >C:\wireless-data.txt
The file path and name “C:\wireless-data.txt” used above is just an example. The name and location of the file can be anything you like.
Get your own favorite tip published! Know a neat tech tip or trick? Then why not have it published here and receive full credit? Click here to tell us your tip.
This tips section is maintained by Vic Laurie. Vic runs several websites with Windows how-to's, guides, and tutorials, including a site for learning about Windows and the Internet and another with Windows 7 tips.
Click here for more items like this. Better still, get Tech Tips delivered via your RSS feeder or alternatively, have the RSS feed sent as email direct to your in-box.
 We are looking for people with skills or interest in the following areas:
We are looking for people with skills or interest in the following areas:

Comments
How old is this article and why is suddenly showing up as new??? The utility mentioned was at v1.71, some four or five versions ago...
Great Article! Now how can one do the same thing on IOS on an iPhone or iPad?
You can also just go into network & sharing center (win7) -> from left-hand panel, choose "change adapter settings" -> right-click your wifi connection -> wireless properties -> security tab -> tick the "show password" box.
On Ubuntu, it's in the System Settings --> Connectivity.
On Linux Mint, System Settings --> Networking.
No extra software required.
Never worked for me. There isn't a 'Key Content' setting in the 'Security Settings' section on my (WIN 7) machine. Closest I could find is 'Security Key' in that section, and it just says 'present'.
What you said above will probably work, however for the cost of a Dollar buy some labels and write the password on the bottom of your router. I've been in repair for seniors for years and always used this method . To me not having a router physically labeled is totally ridiculous.
Bob the part time tech
Bob - That works well, and I've kept a "brain book" of my customers and the information on the systems I've built or installed for them. Saved me many a Sunday trip to 'East Out Back' to recover or reset passwords.
Doesn't work, nothing showed up in the box.
Good one! Thanks!