Introduction

Since the introduction of the iOS mobile operating system, Apple has brought the biggest change to the system with the release of iOS 7 with a greatly redesigned user interface aiming for simplicity alongside new features added for running on Apple mobile devices.
After this release, some access methods have been changed and it can be quite tricky to find out the ways that you used to do with the system. For example, a very simple feature such as Spotlight Search that was located to the left of the home screen in the previous versions of the iOS has now been re-wrapped.
If you are new to the iOS 7, 8 or 9, check out this article which can be helpful for using an iPad or iPad mini with the new version installed.
Note: The steps described in this article work for your iPad or iPad mini running in iOS 7, 8 or 9 unless stated otherwise. If you're using an older version, see this article The Best iPad Tips and Tricks [iOS 4 to 6].
How to Switch between Open Apps
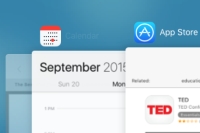 When running an app, you can minimize it by simply clicking the Home button. Getting back to it is not just one click on the taskbar like the way you do in Windows. But the iPad way is not difficult either.
When running an app, you can minimize it by simply clicking the Home button. Getting back to it is not just one click on the taskbar like the way you do in Windows. But the iPad way is not difficult either.
- Double-click your iPad's Home button to reveal the open apps.
- Swipe left or right, tap a thumbnail to instantly switch to an open app.
Note: On step 1 when running an app, you can also use four or five fingers to swipe up to reveal the open apps.
How to Close a Running App
The iPad doesn't need you to close a running app for every instance. But in some cases like playing a game, you may need to actually close the app in order to start a new level rather than continuing the last. Here are the steps to follow:
- Click your iPad's Home button to minimize the app if it's running.
- Double-click the Home button or swipe up with 4-5 fingers to see a row of running apps.
- Swipe up the thumbnail of the running app to close it.
- Click the Home button again to return to the Home screen.
How to Remove an App
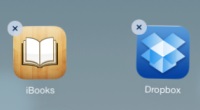 Installing apps from the App Store to your iPad is convenient, likewise removing them is pretty straightforward.
Installing apps from the App Store to your iPad is convenient, likewise removing them is pretty straightforward.
- Touch and hold an icon on your screen until the icons start wiggling.
- Tap the X sign on the icon of the app you want to remove.
- Select the Delete button to confirm.
- Repeat the same for others and click the Home button to finish.
Note: If you have synced your apps with the iTunes on your computer, uncheck this app in the iTunes or else it will be restored to your iPad when syncing.
How to Re-arrange Icons
![]() When you install new apps to your iPad, the system stacks up the icons automatically without asking you to select a home screen. But you can subsequently re-arrange the icons on the home screens and on the Dock.
When you install new apps to your iPad, the system stacks up the icons automatically without asking you to select a home screen. But you can subsequently re-arrange the icons on the home screens and on the Dock.
- Touch and hold any icon on your screen until the icons start wiggling.
- Drag an icon to a different spot on the screen, or even to or from the Dock, which allows for six icons.
- You can also drag an icon to the left or right edge of the screen until it starts sliding, then drop the icon to another screen.
- Click the Home button to finish.
How to Create, Rename and Remove Folders
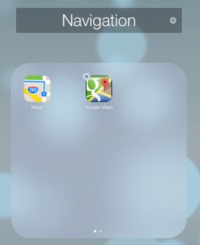 Other than the apps on the dock, sometimes it's difficult to quickly look for an app to open if you have many icons spreading across a few screens. Why not create a folder to group similar apps together? It's much easier than you might think.
Other than the apps on the dock, sometimes it's difficult to quickly look for an app to open if you have many icons spreading across a few screens. Why not create a folder to group similar apps together? It's much easier than you might think.
- Touch and hold any icon until the icons start wiggling.
- Drag an icon over the top of another. The system then automatically makes a named folder, with the two icons put under it.
- Click the Home button to finish.
You can drag more similar apps to the folder when needed, or rename a folder at any time—touch and hold the folder icon to make it wiggle, tap it to expand, then edit the folder name after selecting it.
While the system auto creates a folder for you, it does the same to removing a folder automatically—make the folder icon wiggling, tap it to expand, then clear all items inside the folder either by dragging them out or deleting them one by one, and the empty folder clears by itself. Smart?
How to Type Faster with Multiple Spaces
Instead of typing a period at the end of each sentence and follow by a space, you can double-tap the space bar, or tap once with two fingers, to get the same result.
Ironically the iPad soft keyboard doesn't have a Tab key, but you can tap the space bar with three fingers at the same time to get three spaces, or four fingers to get four spaces. It works for five spaces too if you put five fingers together to press the space bar :)
How to Type Special Characters
If you often need to switch between the on-screen Alphabet and Number keyboards just to type quotation marks in a sentence, then why not check out below to find out more?
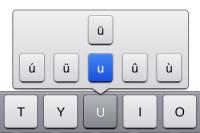 While on the Alphabet keyboard:
While on the Alphabet keyboard:
- ' (single quotation mark) => touch and hold the Comma key (,)
- " (double quotation mark) => touch and hold the Full-stop key (.)
- Turn caps lock on/off => double-tap the Shift key to lock, single-tap to unlock.
- Special letters not on the keyboard? => touch and hold a key, then slide to choose a variation. (See the screenshot).
- Need just a digit or symbol from the Number keyboard? => touch the .?123 key and slide to a digit or symbol key, and you're back to the Alphabet keyboard automatically.
While on the Number keyboard:
- Symbols not on the keyboard? => touch and hold a key, then slide to choose a variation, or tap the #+= key to find out more.
- Often type an equation? => touch and hold the #+= key, slide to a sign and you're back to the Number keyboard.
- Need just a letter from the Alphabet keyboard? => touch the ABC key and slide to a letter key, and you're back to the Number keyboard automatically.
How to Type Smiley or Emoji Characters
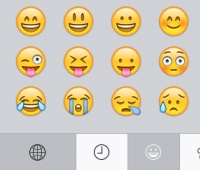 You don't need to rely on third party software to type smiley or emoji characters as the system includes a built-in Emoji keyboard.
You don't need to rely on third party software to type smiley or emoji characters as the system includes a built-in Emoji keyboard.
To type a smiley or emoji character, touch and hold the "Globe" key on the keyboard, select Emoji, a plethora of emoji characters are then at your fingertips.
How to Use a Keyboard Shortcut
Need to type and re-type certain phrases over and over again? Then why not use a keyboard shortcut so that you type faster and it saves your time. This feature is available in your system and you can set a keyboard shortcut easily.
- Go to Settings > General > Text Replacement (or "Keyboard" then "Shortcuts" in iOS 7 or 8).
- Tap the "+" sign (for iOS 7, tap "Add New Shortcut...")
- Enter a phrase, e.g. in my opinion
- Enter a shortcut, e.g. imo
- Tap "Save".
The next time you type a shortcut, e.g. imo, followed by a space, the system will replace it with the phrase that you've set.
How to Cut, Copy and Paste
This looks simple but can be tricky sometimes when you use different apps. In general, these steps can be used in Mail or some other apps:
-
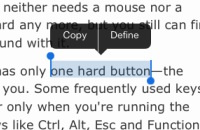 Double-tap to select a word, or tap once with two figures to select a paragraph. (Note)
Double-tap to select a word, or tap once with two figures to select a paragraph. (Note) - Drag the handles to adjust the area if needed, then select Cut or Copy.
- Tap an insert point then tap the cursor, or more directly, touch and hold an insert point.
- Select Paste.
Note: Step 1 doesn't work in a browser like Safari since "double-tap" has been used to enlarge a webpage. Instead, use "touch and hold" to copy text or an image. If "touch and hold" shows a block on a certain webpage, try "tap and touch-and-hold".
How to Move the Cursor Around
While editing a document, you can move the cursor around in the text area in the following way:
- Use a finger to tap and hold down anywhere in the text area until a magnifying glass appears.
- Drag your finger to where you want the cursor stay.
In iOS 9, you can also move the cursor around in the text area in the following way:
- Move two fingers anywhere on the screen. (Note)
Note: When some text has been selected, move two fingers up or left to control the opening handle, and move two fingers down or right to control the closing handle.
How to Undo and Redo by Shaking
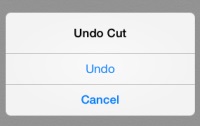 When you accidentally cut away some text and need to undo your last action using such apps as Mail or Notes, you can tap the Undo key on the Number keyboard. To redo, switch to the Symbol keyboard, then tap the Redo key. (Note: In iOS 9, the redo and undo actions are made easier with designated keys on the top-left of the keyboard.) As an alternative, you can also shake your device to undo and redo, like this:
When you accidentally cut away some text and need to undo your last action using such apps as Mail or Notes, you can tap the Undo key on the Number keyboard. To redo, switch to the Symbol keyboard, then tap the Redo key. (Note: In iOS 9, the redo and undo actions are made easier with designated keys on the top-left of the keyboard.) As an alternative, you can also shake your device to undo and redo, like this:
- After deleting some text, hold your iPad firmly with your both hands and give it a quick shake, and the Undo button (like the screenshot) appears for you to undo.
- To redo, shake it again, but don't drop your iPad!
How to Split, Merge, Dock and Undock a Keyboard
 If you're holding your iPad with both hands and you know how hard it is to thumb type either in a portrait or landscape view. The good news is that the system gives you an option to split and undock a keyboard.
If you're holding your iPad with both hands and you know how hard it is to thumb type either in a portrait or landscape view. The good news is that the system gives you an option to split and undock a keyboard.
- Touch and hold the "Keyboard" key, then slide to select an option to split or undock a keyboard, and do the same to merge or dock it.
- Or use two fingers to unpinch the keyboard to split it, and pinch to merge it.
How to Lock Screen Orientation
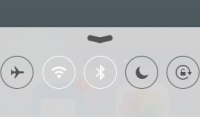 The iPad screen switches to either the portrait or landscape view in response to the way you hold the device. What if I want to lock the screen orientation to one view so that the screen doesn't rotate to another? Easy.
The iPad screen switches to either the portrait or landscape view in response to the way you hold the device. What if I want to lock the screen orientation to one view so that the screen doesn't rotate to another? Easy.
- Swipe up from the bottom edge of the screen to review the Control Center.
- Tap the Orientation icon (see the screenshot) to lock it when you hold the device to the orientation you want.
To unlock it, tap the Orientation icon again. You can also easily switch on and off other controls such as airplane mode, WiFi, bluetooth, etc., in the Control Center.
How to Print Screen
Where’s the PrintScreen button when you need to take a screen shot of your iPad? Instead of using one button, try a combination of two:
- Press and hold down the Sleep/Wake button at the top right corner of your iPad, and click the Home button.
- Open the app Photos, and you can see your screenshot already saved in an album.
How to Select Wallpapers for your iPad
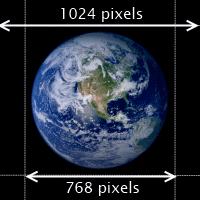 You can easily select a wallpaper from a collection of a few in your system and set it as your Home and/or Lock Screen.
You can easily select a wallpaper from a collection of a few in your system and set it as your Home and/or Lock Screen.
- Open the app Settings and select "Wallpaper" (or "Wallpapers & Brightness" in iOS 7) on the left panel.
- Tap "Choose a New Wallpaper", then select a wallpaper from Apple's Dynamic or Stills set.
- Tap "Set Home Screen", "Set Lock Screen" or "Set Both".
You can also select a picture from the albums or Photos library, but in some cases it might not fit into your device's resolution, such as 1024 x 768 pixels.
Ideally, since the iPad screen can be orientated in portrait (768 W x 1024 H) or landscape view (1024 W x 768 H), this type of wallpapers is more suitable—a square image of 1024x1024 pixels, with the significant part visible in the central area of 768x768 pixels so that it won't be cropped away when your iPad is held in either view, as illustrated on the right.
How to Access Spotlight Search
The Spotlight Search in your iOS system is just like the indexed search in Android or Windows. It allows you to search your entire iPad for something that you're looking for, either it's a message, a contact, an app or a document. The Android system displays a search box right in front on the home screen, but the search box seems to be hiding somewhere in the iOS system. Hey, it's just a gesture away to get it.
- Swipe down from the center of a home screen to reveal the Spotlight Search.
- To hide it, either click the Home button, tap "Cancel" or an empty spot of your home screen.
You can also customize and reorder the items to be included in the search results by going to Settings > General > Spotlight Search.
How to Access Notification Center
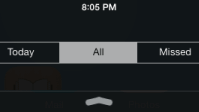 Just like the current Android system, the iOS system allows you to quickly access a notification by swiping down from the top edge of the screen, saving you the trouble of finding alerts on the app icons in various home screens.
Just like the current Android system, the iOS system allows you to quickly access a notification by swiping down from the top edge of the screen, saving you the trouble of finding alerts on the app icons in various home screens.
- Swipe left or right to switch between the views or tap one of them right away to check the notifications.
- To clear a pending alert right away, press the X sign where available, and then the "Clear" button.
- To access a notification from an app such as Reminders, tap an item and you're taken to the related app.
Better still, you can customize notifications the way you want from Settings > Notifications (or Notification Center).
How to Use a Dictionary
Don't know the meanings of a word when reading an article in a web browser or ebook, a text message in an email or some where? No problem. A dictionary is always around with you in the system. To use it:
- Touch and hold to select a word.
- Tap "Define".
The dictionary appears and the word is defined. If no definition is found, check if you've downloaded a dictionary by tapping the "Manage" button.
How to Scroll Back to the Top
When browsing the articles of Gizmo's Freeware, you can tap the link Back to the top of the article we often add at the end of the pages for your convenience. But what about other web pages without the link?
Using the iPad, you just need to tap the Status bar at the top of the screen to quickly scroll back to the top of the page.
This works in Safari or Terra Browser, and does the same in other apps such as Mail, Notes and Photos.
How to Edit Bookmarks and Folders in Safari
Just like most browsers, the app Safari allows you to add bookmarks and folders easily for getting to the websites fast when browsing.
Add a bookmark
-
On the page you like to bookmark, tap the Share button
 and select the Bookmark icon.
and select the Bookmark icon. - Change the bookmark title if needed.
- Choose a folder to place the bookmark and tap "Save".
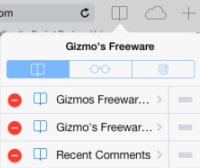 Add a bookmark folder
Add a bookmark folder
-
Tap the Bookmark button
 .
. - Tap "Edit", then "New Folder" and give a title.
- Choose a location to place the new folder.
-
Re-order items, if any, by dragging the Sort button
 and tap "Done" to finish.
and tap "Done" to finish.
Remove a bookmark / folder
-
Tap the Bookmark button
 , and browse to a folder when needed.
, and browse to a folder when needed. - Tap the Edit button, then tap the minus sign on the item to remove.
- Press "Delete" to confirm and tap "Done" to finish.
How to Enable Bookmarks Bar in Safari
If Safari doesn't display the Bookmarks or Favorites Bar, you can enable it in just a few steps:
-
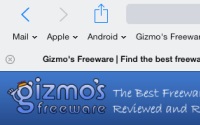 Open the app Settings.
Open the app Settings. - Select "Safari" on the left panel.
- In the GENERAL box, turn on "Show Favorites Bar" on the right panel. (Note)
You will then see the Bookmarks Bar shown right below the Address bar in Safari. Though it takes up a small space on your iPad screen, but you can easily see your bookmarks and access them more directly.
Note: The "Favorites" in the GENERAL box also allows you to select your favorite folder. The bookmarks in this folder will appear in a new tab when you open it.
How to Add a Web Clip Icon to Home Screen
If you frequently visit a web page, you can tap a web clip icon on your home screen and quickly access the page without the need to touch the Safari icon. This web clip icon can be added to your home screen easily:
-
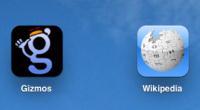 On the page you often visit, tap the Share button
On the page you often visit, tap the Share button in Safari.
in Safari. - Select "Add to Home Screen" and a web clip icon appears.
- Edit the page title if necessary, then tap the "Add" button.
Next time you visit the same web page, just tap the web clip icon on your home screen. Some websites including Gizmo's Freeware have a web clip icon which has been customized for you (see the screenshot).
How to Read a Webpage with Safari Reader
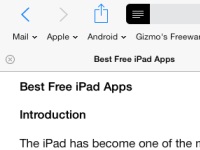 While you read a web page in a browser, you can either double tap or unpinch a page to enlarge the size for ease of reading.
While you read a web page in a browser, you can either double tap or unpinch a page to enlarge the size for ease of reading.
Safari browser takes a step further by taking the ads or other clutter out of a web page. It automatically detects a web page with substantial text, such as online articles, and presents you with a Reader button at the left side of the address bar.
Tap the Reader button when it appears and you can read or even email the articles in a clean layout without ads or other distractions; re-tap the button and you're back to the original page.
How to Send Instant Messages
The Messages app developed by Apple gives you a real-time instant messaging service via Wi-Fi or 3G for iOS system users. To use this service and send an instant message from your iPad is pretty straightforward.
- Tap the Messages app icon.
- Tap the Compose icon then the Plus sign to add a contact, identifiable by the service if he/she runs the same app.
- Add text, photos or videos and tap the Send button.
The service supports group messaging, tracking with delivery receipts and encryption of messages.
How to Setup Mail Accounts and Sync Options
The iPad allows for adding multiple mail accounts including iCloud, Exchange, Google, Yahoo, Aol, Outlook and others. To set up a mail account is straightforward especially in this example, GMail.
- Open the app Settings and select "Mail, Contacts, Calendars" on the left panel.
- Tap "Add Account", select Google, then enter name, email address and password.
- Tap "Next" for verifying.
- Leave the sync settings "On" for Mail, Contacts, Calendars and Notes, tap "Save" to finish.
After this setting, you can then open the app Mail to send emails and read incoming mails, check and edit entries in the apps Contacts, Calendars and Notes, which are automatically synced with your GMail account over the air.
How to Change a Mail Signature
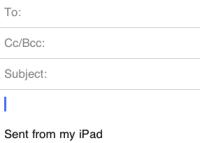 Each time you send out an email using the Mail app, it adds a signature "Sent from my iPad". If you dislike this signature, clear or replace it with your own.
Each time you send out an email using the Mail app, it adds a signature "Sent from my iPad". If you dislike this signature, clear or replace it with your own.
- Open Settings, select "Mail, Contacts, Calendars", and tap "Signature" on the right panel.
- Clear the signature "Sent from my iPad", or replace it with your signature or name in the accounts you choose.
- Tab the "Mail, Contacts..." button when done.
How to Use Reminders
The iOS system adds a Reminders app to your iPad so that you can set up a task or reminder easily.
To add a task or reminder
- Tap "Add List" and select an account to contain reminder items.
- Select a list from the left panel, then tap on a blank line on the right panel to add a reminder.
- Tap the 'i' sign to adjust details such as date/time to remind, repeat, priority, list and notes, and tap "Done" when finished.
To edit lists
- Tap the "Edit" button on the left panel.
- Tap the minus sign to remove it, or drag a "Sort" button to reorder lists.
Reminder items appear in the Notification Center depending on your settings from Settings > Notifications (or Notification Center) > Reminders.
How to Slideshow a Collection of Photos
With the default Photos app, you can easily slideshow your collection of photos, with options for transition effects and music.
- Run the app Photos and select a collection of photos such as an ablum.
- Tap "Slideshow", then select a transition effect, switch on "Play Music" and select Music to play.
- Tap "Start Slideshow".
You can also adjust slideshow speed using the slider provided in iOS 9. In older versions, go to the app Settings, select "Photos & Camera" on the left panel, then in SLIDESHOW on the right panel, select a time interval you need.
How to Download PDFs to iBooks via Browser
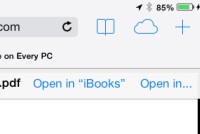 The app iBooks developed by Apple is free to install and it supports PDF format. When you download and read a PDF file in a browser such as Safari, you can also transfer the PDF file to the library for reading in iBooks anytime anywhere without the Internet access.
The app iBooks developed by Apple is free to install and it supports PDF format. When you download and read a PDF file in a browser such as Safari, you can also transfer the PDF file to the library for reading in iBooks anytime anywhere without the Internet access.
- In Safari on your iPad, tap a PDF download, e.g. "9 Great Freeware Programs that Should be on Every PC", the browser then displays the PDF content after download.
- Touch the screen, and tap the "Open in iBooks" button at the top.
- When opening up in iBooks, the PDF file is automatically added to the library for you.
How to Sync iPad with PC-based iTunes
Syncing iPad with your PC-based iTunes provides a backup copy of your apps, music, videos, contacts and other data files on your PC. In case you've accidentally deleted some files from your iPad, you can restore them back with syncing. It's also a way to get apps, songs and videos from your PC to your iPad, besides getting them directly with the App Store and iTunes apps on your device.
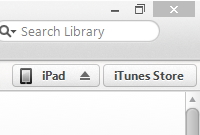 To get this to work, iTunes is required on your PC. If you've not installed it, you can get it here, then follow these steps for syncing your iPad with the PC-based iTunes.
To get this to work, iTunes is required on your PC. If you've not installed it, you can get it here, then follow these steps for syncing your iPad with the PC-based iTunes.
Syncing your iPad using a cable
- Launch iTunes and connect your iPad to your PC using a cable.
- Select the iPad device on the menu in iTunes and click the "Sync" button for syncing. (Syncing may be done upon connection depending on the settings.)
- Click the Apply button to sync again if you've changed any options in the settings.
- Click the Eject button in the iTunes to disconnect it from your iPad when finished.
Syncing your iPad via Wi-Fi
The iOS system allows you to sync your iPad over Wi-Fi. You can enable this feature by the steps below.
- Launch iTunes (version 11 or newer) and connect your iPad to the PC using a cable.
- Select the iPad device on the menu in iTunes.
- In "Summary" view, scroll to the bottom and check "Sync with this iPad over Wi-Fi" and click "Apply".
Disconnect the cable, restart your computer and iTunes, check if your iPad device is shown up in iTunes for syncing when your iPad is plugged in to power and connected to the same Wi-Fi network with your PC.
How to Backup your iPad using iCloud
Using the iOS system, you can back up your data, such as photos and videos in the albums, app data, home screen, device settings and messages on your iPad, to the online iCloud storage up to 5 GB for free.
- Go to Settings > iCloud > Backup (or "Storage & Backup" in iOS 7).
- Turn "iCloud Backup" on if it's switched off.
- Backup is then done automatically to the iCloud storage when your iPad is plugged in to a power source, locked and connected to Wi-Fi. Or you get it done immediately by tapping "Back Up Now".
If you opt for iCloud Backup, it will turn off automatic backups to your PC when you sync with iTunes. But you still can do a manual backup—just connect your iPad to iTunes, then in iTunes, right-click the iPad device on the left panel and select "Back Up" from the context menu.
When you need to restore your iPad or set up a new device, you can have this option "Restore from iCloud Backup" with this online service, besides an opportunity to restore from iTunes.
How to Lock your iPad
Don't like your kids to mess with your device or someone to read your emails on your iPad? Lock it with a password.
- Go to Settings > Passcode (or Settings > General > "Passcode Lock" in iOS 7).
- Tap ""Turn Passcode On".
- Enter a 4-digit passcode, and the same again to confirm.
Each time when your iPad is turned on, you'll have to enter the 4-digit passcode to access your iPad.
In addition, you can lock your iPad to a certain screen of an app you choose, or disable touch access to certain areas of that screen. To enable this feature, turn on Guided Access as follows:
- Open the app Settings and select "General" on the left panel.
- On the right panel, select "Accessibility", then turn on "Guided Access".
- Set the Guided Access passcode with a 4-digit passcode.
To lock your iPad to a certain screen of an app:
- Open an app and select a screen you want to lock, triple-click the Home button.
- Turn off "Touch" to lock the whole screen, or circle areas on the screen you would like to disable.
- Tap "Start" to begin with Guided Access.
To end Guided Access, triple-click the Home button, enter the passcode then tap "End".
How to Find Your iPad
Is there a way to locate your iPad if it gets lost or stolen? Yes. Not only possibly can you locate it, but you can display a message or play a sound on your iPad, lock it using its existing passcode, or even erase all data on your device remotely, with help of the feature "Find my iPad" that can be enabled on your device.
-
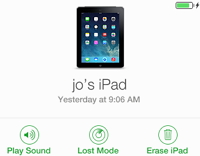 Open Settings app, select "Mail, Contacts, Calendars" and check that "Fetch New Data" is set to Push.
Open Settings app, select "Mail, Contacts, Calendars" and check that "Fetch New Data" is set to Push. - Select "Add Account", choose iCloud, then enter your Apple ID and password.
- When prompted, click "OK" to allow the service to use the location of your iPad.
- Keep the setting "Find My iPad" on and tap "Save".
Then try to find your iPad:
- Sign in with your Apple ID at icloud.com using a PC web browser, or another device installed with Find My iPhone.
- Once your device's location is updated on a Google map, click the dot then the info button next to the device name.
- Click "Play Sound", "Lost Mode" or "Erase iPad" as you need.
How to Reboot the System
In the event your iPad apps freeze or the system becomes unresponsive, you can try to reboot the system as follows:
- Press and hold the Sleep/Wake button at the top right corner of your iPad until a slider appears. Slide your finger across the slider and the system will turn off. (Alternatively, press and hold down the Sleep/Wake button and the Home button at the same time until the system turns off.)
- Turn the system on by pressing and holding the Sleep/Wake button until the Apple logo appears.
How to Get iPad User Guide
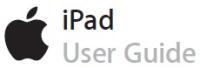 In addition to these tips and tricks covering some quick and easy points, if you wish to read a full manual on iPad features, controls and the built-in apps, you can get a free copy of the iPad User Guide from Apple here in PDF format, or here for iOS 9, here for iOS 8.4 and here for iOS 7.1 in a handy eBook format.
In addition to these tips and tricks covering some quick and easy points, if you wish to read a full manual on iPad features, controls and the built-in apps, you can get a free copy of the iPad User Guide from Apple here in PDF format, or here for iOS 9, here for iOS 8.4 and here for iOS 7.1 in a handy eBook format.
Related Links
- Best Free iPad Apps
- Best Free iPhone Apps
- Best Free Android Apps
- The Best iPad Tips and Tricks [iOS 4 to 6]
- The Best Android Tips and Tricks
Editor
This category is maintained by volunteer editor Jojo Yee. Registered members can contact the editor with comments or suggestions by clicking here.
You can visit the Google+ profile page of Jojo Yee here.
Back to the top of the article
 We are looking for people with skills or interest in the following areas:
We are looking for people with skills or interest in the following areas:

Comments
How do i get rid of those folders created by ios update, SELFIE FOLDER AND SCREENSHOT FOLDER without losing my pictures i am 50+ years old i do not deal with selfies, this is just taking up my pace.
I had to troubleshoot an unresponsive iPad Mini 3 yesterday and was stumped. It was still under 90 days warranty so I called Apple on it.
I'd TRIED to "Reboot your iPad" as per your article ... but the "Slide to Power Off" slider itself was unresponsive! Apple refers to this procedure as "Restarting your iPad" in the manual. I was unable to restart my friend's iPad: and was STUMPED!
The Apple technician instructed me how to "Reset the iPad": and it brought an otherwise "Dead" iPad Mini 3 back to full use! I thought I knew enough to fix up all of my friends iPhones and iPads already ... with just 2 months of using one under my belt ... but this 'lifesaving' tip was unknown to me!
You try to "Reset" your iOS device JUST Before you take it in for repairs ... we were resigned to taking his dead iPad into the Apple Store for repairs the next day. (it was unable to slide anything to unlock, or power down: but Siri was still alive - and the Screen Shot of the unresponsive Lock Screen worked.)
AFTER I'd learned of it, from the Apple Tech, over the phone: I hunted for it in the Manual - and I found it on Page 455!
I Copy/Paste the page - new tips - you need to add to this article!!!
NOW I feel I'm up to fixing any problem my friends may have with their iOS devices!! So, Please add "Forcing an App to Quit." and "Resetting your iPad." to your tips and Please rename your "Rebooting your iPad." section to "Restarting your iPad." ...
I Hope this Helps!!!
Excellent! The only problem I see is with the title of the PDF ... And the apostrophe in it ...
Gizmo's Freeware - The Best iPad Tips and Tricks [Updated for iOS 7 to 9] - 2015-09-23
which shows up as ' I would suggest you leave the apostrophe out of PDF titles ...
I saved this article to my iBooks library: Thank you!
Very useful article, Jojo! I recently got an iPad Mini 3 as a gift from my brother and it all still checks out on iOS 8.4.1.
I don't see it. The links I see are:
What is the "international" key and how do I make it appear? I do not see it anywhere on my keyboard.