|
其他语言?
|
 阅读本文英语版本 阅读本文英语版本 |
|
简介
|
|
就拿iPad来说,它只有一个物理按钮——主屏幕Home按钮——供你使用。一些常用的键变成“软”键,并且仅当你正在运行应用程序时才出现,而特殊的键如Ctrl、Alt、Esc和Fx功能键已从屏幕键盘上移除。 随着这一趋势渐变为潮流,下面这些技巧和提示可能会让你感兴趣,特别是当你刚好有一个iPad在你手上时,它们就会派上用场。这些内容中的大多数在其它iOS设备上也有效,如iPhone和iPod touch,这些设备运行着相同的移动操作系统。 注释:本文描述的这些步骤适用于iOS 5和6系统,也适用于先前的iOS 4版本。 |
|
应用程序
图标和文件夹
编辑
屏幕和墙纸
通知和字典
|
浏览器
消息、邮件、通讯录和日历
记事和提醒
相框和iBooks
备份、安全和系统
|
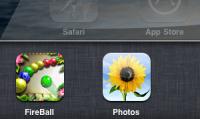 当运行某个应用程序时,你可以把它最小化,办法就是点击主屏幕按钮。如果你要返回到该应用程序,并不是像在Windows中那样点击一下任务栏。但IPad的方法也不难。
当运行某个应用程序时,你可以把它最小化,办法就是点击主屏幕按钮。如果你要返回到该应用程序,并不是像在Windows中那样点击一下任务栏。但IPad的方法也不难。
在iOS 4、5和6中
- 双击你的iPad主屏幕按钮,让系统在屏幕底部的任务栏上显示已打开的应用程序。
- 向左滑动,可以看到更多运行中的应用程序。
- 轻点图标,就能立即切换到某个打开的应用程序。
仅适用于iOS 5和6
你可以使用4或5个手指向左或向右扫动,就能在打开的应用程序之间切换,或者把这些手指向上扫动,就能在任务栏上显示已经打开的应用程序。
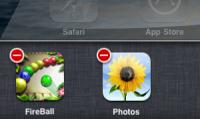 iPad不需要你为正在运行的应用程序关闭每个运行实例。但在某些情况下,例如你玩游戏时,你可能需要真正地关闭应用程序,以进入一个新关卡,而不是继续玩上次的那个关卡。下面是关闭应用程序时需要遵循的步骤:
iPad不需要你为正在运行的应用程序关闭每个运行实例。但在某些情况下,例如你玩游戏时,你可能需要真正地关闭应用程序,以进入一个新关卡,而不是继续玩上次的那个关卡。下面是关闭应用程序时需要遵循的步骤:
- 如果应用程序正在运行的话,点击你iPad的主屏幕按钮,把它最小化。
- 双击主屏幕按钮,会看到在屏幕的底部有一排正在运行的应用程序。
- 轻触并按住任意图标,直到图标开始摆动,然后轻按正在运行的应用程序图标上的减号,就能关闭它。
- 再次双击主屏幕按钮,就会把图标行藏起来。
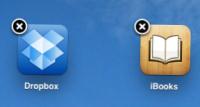 把应用程序从苹果程序商店装到你的iPad上是很方便的,相类似地,从iPad上删除应用程序也是相当直接了当的。
把应用程序从苹果程序商店装到你的iPad上是很方便的,相类似地,从iPad上删除应用程序也是相当直接了当的。
- 轻触并按住你屏幕上的某个图标,直到图标开始摆动。
- 轻按你想要卸载的应用程序图标上的X符号。
- 选择删除按钮,以确认该操作。
- 对其它想要卸载的应用程序重复上述操作,然后点击主屏幕按钮以结束整个过程。
注释: 如果你已经用你电脑上的iTunes软件同步你的应用程序,请在iTunes软件中去掉对该应用程序的勾选,否则在同步时,它会被恢复到你的iPad上。
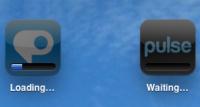 如果你在同一时间正在从苹果应用程序商店下载或更新多个应用程序,它会显示第一个为“正在加载...”,剩下的为“正在等待...”,但某些应用程序文件会非常大,下载很耗时间,并且你需要把在等待下载的某个程序变为第一个下载。达到这个目的办法很容易:
如果你在同一时间正在从苹果应用程序商店下载或更新多个应用程序,它会显示第一个为“正在加载...”,剩下的为“正在等待...”,但某些应用程序文件会非常大,下载很耗时间,并且你需要把在等待下载的某个程序变为第一个下载。达到这个目的办法很容易:
- 轻点正在加载的那个应用程序,它就会变为暂停,并且下一个正在排队等待的应用程序就会开始加载。
- 对剩下的应用程序重复上述过程,直到到达你需要开始加载的应用程序为止。
- 你可以轻点已经被暂停的应用程序,让它开始等待。或者当没有其它应用程序加载,或剩下的应用程序已经被暂停时,系统就能开始加载它。
![]() 当你把新的应用程序安装到你的iPad上时,系统不会向你询问选择哪个主屏幕,而是会自动地堆放图标。但接下来你可以在主屏幕和悬浮窗上重新排放图标。
当你把新的应用程序安装到你的iPad上时,系统不会向你询问选择哪个主屏幕,而是会自动地堆放图标。但接下来你可以在主屏幕和悬浮窗上重新排放图标。
- 轻触并按住你屏幕上的任意图标,直到图标开始摆动。
- 把某个图标拖动到屏幕上的另一个地方,或者离开或入驻悬浮窗,该悬浮窗能容纳6个图标。
- 你也可以把图标拖动到屏幕的左侧或右侧边缘,直到它开始滑动,然后把图标放置到另一个屏幕上。
- 点击主屏幕按钮,以完成整个过程。
除了在悬浮窗上的应用程序外,如果你有很多图标散布在数个屏幕上时,那么有时会难以快速找到想打开的应用程序。那为什么不为类似的应用程序创建文件夹,把它们分组在一起呢?整个过程比你能想到的要容易得多。
-
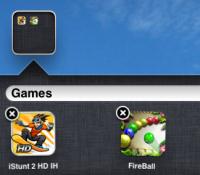 轻触并按住任意图标,直到图标开始摆动。
轻触并按住任意图标,直到图标开始摆动。 - 把某个图标拖动到另一个图标之上。系统会自动创建一个带名字的文件夹,并把两个图标放在它里面。如果需要,就把更多类似的应用程序拖放到文件夹里。
- 点击主屏幕按钮来完成整个操作。
你可以在任何时候重命名文件夹——轻触并按住文件夹图标,让它呈摆动状态,轻点它使之展开,在选中它之后编辑文件夹的名字。
当系统为你自动创建文件夹时,它也会自动为你删除文件夹——让文件夹图标呈摆动状态,轻触它使之展开,然后清除文件夹中的所有图标项目,或者是把它们拖动出去,或者把它们一个接一个地删除,然后空着的文件夹就会自动消失掉。iPad是不是很聪明呢?
在每句话的结尾,你可以不用输入句点再加上空格,而是连续轻按两次空格键,或者用两个手指头轻按空格键一次,就会得到相同的结果。
具有讽剌意味的是,iPad的软键盘没有Tab制表键,但你可以用三个手指头同时轻按空格键来输入三个空格,或者用四个手指头同时按空格键来输入四个空格。如果你用五个手指头按住空格键,也可以一下子输入五个空格:)
如果你经常需要在屏幕上的字母和数字键盘之间切换,而这只是为了输入句子中的引号,那么为什么不看看下面的说明以了解更多的技巧?
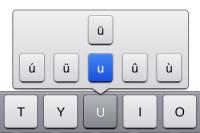 当处在字母键盘上时:
当处在字母键盘上时:
- ' (单引号) => 轻触并按住逗号键(,)
- " (双引号) => 轻触并按住句点键(.)
- 打开或关闭大小写锁定开关 => 连续两次轻按Shift键以锁住,单次轻按Shift键以解锁。
- 待输入的特殊字母不在键盘上? => 轻触并按住某个键,再滑动选择某种字母变体。(请参见屏幕截图)
- 仅需要从数字键盘上输入某个数字或符号? => 轻触“.?123”键,并滑动到某个数字或符号键,然后你就会自动回到字母键盘。
当处在数字键盘上时:
- 想输入的符号不在键盘上? => 轻触并按住某个键,然后滑动选择一种变体,或者轻按“#+=”键以找到更多的输入内容。
- 经常要输入等式? => 轻触并按住“#+=”键,再轻按某个计算符号,然后当你松开“#+=”键时,你就会回到数字键盘上。
- 仅需要从字母键盘上输入一个字母? => 轻触“ABC”键,并滑动到相应的字母键,然后你就会自动返回到数字键盘。
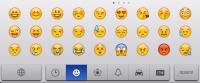 现在你不必依靠第三方软件来输入笑脸或表情符号,因为iOS 5包含了内置的表情符号键盘。
现在你不必依靠第三方软件来输入笑脸或表情符号,因为iOS 5包含了内置的表情符号键盘。
如果你要输入笑脸或表情字符,请轻按键盘上的“国际(International)”键(或者轻触并按住该键,然后滑动至Emoji键),那么你就能用指尖输入大量的表情字符了。
我的苹果设备已经升级至iOS 6,其中的Emoji键盘默认已开启。在iOS 5中,你可以按以下步骤启用该键盘:
- 进入“设置 > 通用 > 键盘”。
- 轻按“国际键盘”,再轻按“添加新键盘...”。
- 选择“Emoji”。
你是否需要反复输入或重新输入某些特定的词组?那么为什么不使用快捷键,以便更快地输入并节省你的时间?iOS 5和6系统中已经有这个功能,并且你可以轻松地设置快捷键。
- 进入“设置 > 通用 > 键盘”
- 轻按“添加新的快捷键...”
- 输入某个词组,例如 in my opinion
- 输入快捷缩写语,例如 imo
- 轻按“保存”。
以后你只要输入快捷缩写语,例如“imo”,系统就会提示你把它扩展到你已经设置过的那个词组。
这看起来很简单,但当你在使用不同的应用程序时,有时可能会非常棘手。通常情况下,要在邮件或其它一些应用程序中使用如下的操作步骤:
-
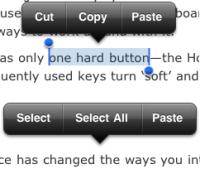 连续轻按两次,以选择某个单词,或者用两个手指头轻按一次,以选择一段文字。(注释)
连续轻按两次,以选择某个单词,或者用两个手指头轻按一次,以选择一段文字。(注释) - 如果需要的话,拖动选择柄以调整选择区域,然后选择“剪切”或“复制”。
- 轻按输入点,再轻按光标,或者更直接地,轻触并按住输入点。
- 选择“粘贴”。
注释: 由于在如Safari等浏览器应用程序中,“连续轻按两次”已经被用于放大网页,因此步骤1在这些程序中是不会奏效的。作为替代办法,要用“轻触并按住”的办法来复制文字或图像。如果“轻触并按住”在某些特定的网页上显示一个区块,那么请试着用“轻按,再轻触并按住”。
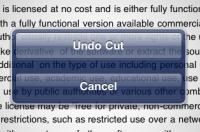 当你在使用如邮件或记事本等应用程序时,不经意地剪切掉了一些文字,并且需要撤销你上次的操作,你可以轻按数字键盘上的“撤销”键。如果你要重复上次的操作,可以切换到符号键盘,再轻按“重做”键。作为一种替代办法,你可以摇动你的设备来撤销和重做,就像下面这样:
当你在使用如邮件或记事本等应用程序时,不经意地剪切掉了一些文字,并且需要撤销你上次的操作,你可以轻按数字键盘上的“撤销”键。如果你要重复上次的操作,可以切换到符号键盘,再轻按“重做”键。作为一种替代办法,你可以摇动你的设备来撤销和重做,就像下面这样:
- 在删除某些文字后,用你的双手紧紧抓住iPad,并快速地摇动它一下,“撤销”按钮(如屏幕截图所示)就会滑动显现出来供你做撤销操作。
- 如果你要重做上次操作,就再摇动它一次,但不要让你的iPad掉了!
当你在连续输入时,系统会检查你的拼写并提示建议用某个单词。当你用空格键、标点符号或回车符来结束单词的输入时,除非你轻按x按钮来弃用系统的提示建议,否则所提示的单词会覆盖你所输入的单词。如果你觉得这让人很烦,你可以关闭自动更正功能。
-
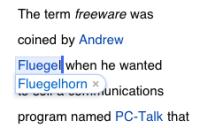 打开设置程序,并选择左面板上的“通用”项。
打开设置程序,并选择左面板上的“通用”项。 - 选择右面板上的“键盘”。
- 关闭“自动更正”。
注释:作为一种替代办法,当你使用“自动更正”功能时,每逢系统提示建议使用某个单词时,你可以选择声音警示。要做到这点,请进入“设置 > 通用 > 辅助功能”,并打开“朗读自动更正文本”。
 如果你正用你的双手握住你的iPad,你会明白无论是在竖排或横排视图下,用拇指来输入都是很困难的。好消息是现在iOS 5或6让你能选择拆分或解离键盘。
如果你正用你的双手握住你的iPad,你会明白无论是在竖排或横排视图下,用拇指来输入都是很困难的。好消息是现在iOS 5或6让你能选择拆分或解离键盘。
- 轻触并按住“键盘”键,选择某个选项来拆分或解离键盘。如果你要合并或停泊键盘,其操作方法是一样的。
- 或者你可使用两个手指头撑开键盘,就拆分了它,并且你可用两个手指头捏合键盘,就合并了它。
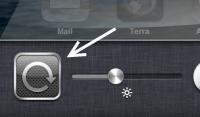 iPad的屏幕会对你握持设备的方向做出反应,从而切换至竖排或横排视图。如果我想要把屏幕的方向锁定为某种视图,以便屏幕不会自动旋转至另一种视图,那该怎么办呢?很简单。
iPad的屏幕会对你握持设备的方向做出反应,从而切换至竖排或横排视图。如果我想要把屏幕的方向锁定为某种视图,以便屏幕不会自动旋转至另一种视图,那该怎么办呢?很简单。
- 双击你iPad上的主屏幕按钮,就会在屏幕底部看到一排图标。
- 手指快速向右滑动,直到你看见“视图方向”图标为止(请参见截图)。
- 握持设备使其呈现你所想要的视图方向,再轻按该图标以锁定屏幕方向。
如果你要解锁屏幕方向,就请再次轻按“视图方向”图标。
当你需要对你的iPad做屏幕截图时,屏幕打印(PrintScreen)按钮在哪里呢?这时你不是用一个按钮进行操作,而是组合使用两个按钮。
- 把你iPad右上角的“睡眠/唤醒”按钮按下不放,并点击主屏幕按钮。
- 打开“照片”应用程序,你就会看到你的屏幕截图已经保存在“相机胶卷”相薄中了。
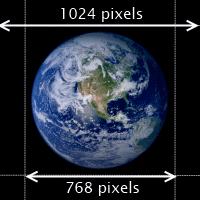 你可以从你系统的墙纸图集中轻松选定某张墙纸,并把它作为你的主屏幕和/或锁屏时的背景。
你可以从你系统的墙纸图集中轻松选定某张墙纸,并把它作为你的主屏幕和/或锁屏时的背景。
- 请打开“设置”应用程序,并选择左面板上的“亮度和墙纸”。
- 连续两次选择“墙纸”盒,再选定一张墙纸。
- 轻按“设置为主屏幕墙纸”、“设置为锁定屏幕时的墙纸”或“设置为主屏幕和锁屏时的墙纸”。
你也可以从“相机胶卷”或照片库中选择一张图片,但在某些情况下,它可能不适配于iPad屏幕,因为其分辨率是1024 x 768像素。
理想的情况下,由于iPad屏幕可能被调整为竖排视图(宽768 x 高1024)或横排视图(宽1024 x 高768),因此如下类型的墙纸是更合适的——大小为1024x1024像素的正方形图片,该图片里的主要部分又在768x768像素的中间区域内可见,这样无论以何种模式握持你的iPad,它都不会被裁去有意义的部分,如右侧例图所示。
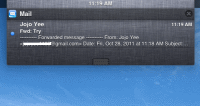 正如现在的安卓系统,iOS 5或6现在允许你从屏幕顶端的状态条向下滑动,从而快速地查看和处理通知消息,这就省得你费劲地在不同主屏幕内的应用程序图标里寻找警示消息。
正如现在的安卓系统,iOS 5或6现在允许你从屏幕顶端的状态条向下滑动,从而快速地查看和处理通知消息,这就省得你费劲地在不同主屏幕内的应用程序图标里寻找警示消息。
- 如果你要马上清除已经呈现的警示消息,请在有X记号的情况下按下该记号,再按下“清除”按钮。
- 如果你要访问一则通知,请轻按该通知,然后你就会被转到相关的电子邮件、提醒程序、消息管理器或其它应用程序。然后所处理的通知就会从通知中心中自动清除掉。
更进一步的是,你可进入“设置 > 通知”,来定制你想要的通知方式。
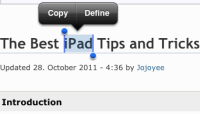 当你在网页浏览器中阅读某篇文章时、或者在阅读一本电子书时、或者在电子邮件或别处阅读一则文本消息时,你是否碰到过不知道某个单词的意思?没问题。有一本字典总会伴在你身边的,因为它已经内置在iOS 5和6中了。请按以下步骤使用它:
当你在网页浏览器中阅读某篇文章时、或者在阅读一本电子书时、或者在电子邮件或别处阅读一则文本消息时,你是否碰到过不知道某个单词的意思?没问题。有一本字典总会伴在你身边的,因为它已经内置在iOS 5和6中了。请按以下步骤使用它:
- 轻触并按住,以选择某个单词。
- 轻按“定义”(或者在某些程序如iBooks中,是“字典”)。
字典就会向上滑动显示出来,你就能看见单词的定义了。但是这不适用于在内置字典中没有定义的或不能识别的专有名词或单词。
当你浏览Gizmo免费软件网站的文章时,你可以轻按返回页首的链接,我们经常把这个链接添加到网页的末尾,以方便你使用。但如果遇到其它网页没有该链接时,该怎么办呢?
在使用iPad时,你只需要轻按屏幕顶部的状态条,就能快速回滚到页面的顶部。
这个技巧适用于Safari或Terra浏览器,也同样适用于其它一些应用程序,如邮件程序、记事本和照片程序。
正如大多数浏览器一样,Safari程序允许你方便地添加书签和文件夹,以便在浏览时更快速地到访网站。
添加书签
-
在你想要添加为书签的网页上,轻按“动作”按钮
 ,并选择“添加书签”。
,并选择“添加书签”。 - 如果需要的话,就改变书签的标题。
- 轻按某个书签文件夹,例如需要的话选择放入“书签栏”,然后轻按“保存”。
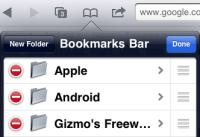 添加书签文件夹
添加书签文件夹
-
轻按“书签”按钮
 ,然后如果你想在“书签栏“里添加文件夹,就”选择“书签栏”。
,然后如果你想在“书签栏“里添加文件夹,就”选择“书签栏”。 - 轻按“编辑”,然后再按“新文件夹”,并录好文件夹名字。
-
如果里面有项目的话,可以拖动“排序”按钮
 ,重新排列项目,再轻按“完成”来结束操作。
,重新排列项目,再轻按“完成”来结束操作。
删除书签/文件夹
-
轻按“书签”按钮
 ,并在需要的情况下浏览到某个文件夹。
,并在需要的情况下浏览到某个文件夹。 - 轻按“编辑”按钮,然后轻按项目上的减号,来删除之。
- 按“删除”来确认本操作,并轻按“完成”来结束操作。
Safari默认情况下并不显示书签栏。你只需数个步骤便可启用之:
-
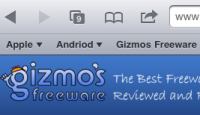 打开“设置”应用程序。
打开“设置”应用程序。 - 选择左面板上的“Safari”。
- 打开右面板上的“总是显示书签栏”开关选项。
这样你就会看到书签栏显示在Safari浏览器地址栏的正下方。虽然它会占用你iPad屏幕的一小块地方,但是你借助它可以方便地看到自己的书签并更直接地使用它们。
如果你经常访问某个网页,你可以在你主屏幕上轻按某个网页快捷方式,从而快速地访问该网页,而无需轻触Safari图标。你可以轻松按以下步骤把网页快捷方式图标添加到你的主屏幕上:
-
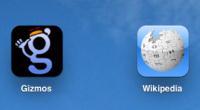 在你经常访问的网页上,轻按Safari浏览器中的“动作”按钮
在你经常访问的网页上,轻按Safari浏览器中的“动作”按钮 。
。 - 选择“添加到主屏幕”,然后就会出现一个网页快捷方式图标。
- 如果必要的话,就编辑该网页快捷方式的标题,然后轻按“添加”按钮。
下次你再访问同样的网页,就只要轻按你主屏幕上的网页快捷方式图标。某些网站,包括Gizmo免费软件站在内,会有一个已经为你定制好的网页快捷方式图标(请参见屏幕快照)。
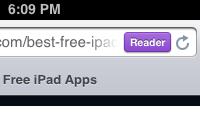 当你在浏览器中阅读网页时,你或许会轻轻双按,或许会用双指展开某个页面来放大它的尺寸,以便阅读。
当你在浏览器中阅读网页时,你或许会轻轻双按,或许会用双指展开某个页面来放大它的尺寸,以便阅读。
Safari浏览器的功能更进了一步,它把广告和其它杂乱的东西剔除在网页之外。它会自动探测带有意义文本的网页,如在线文章,并在地址栏上给你提供了“阅读器”按钮。
当“阅读器”按钮出现时,轻按之,你就能单单阅读网页中的有意义内容,或者甚至把该内容用电子邮件形式发送出去,发送的该文章会没有广告和其它杂乱无章的内容,布局干净,而再轻按该按钮,你就会回到原来的页面。
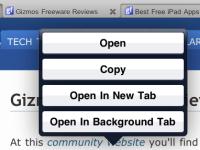 在iOS 5和6上运行的Safari程序支持多标签页浏览。如果你正在使用iOS 4,你同一时间内最多可以在Safari浏览器中打开9个页面,并且你需要在大而完整的页面与一系列堆叠起来的小页面之间来回切换。这相比于多标签页浏览来说当然不是那么方便。
在iOS 5和6上运行的Safari程序支持多标签页浏览。如果你正在使用iOS 4,你同一时间内最多可以在Safari浏览器中打开9个页面,并且你需要在大而完整的页面与一系列堆叠起来的小页面之间来回切换。这相比于多标签页浏览来说当然不是那么方便。
如果你更喜欢用多标签页浏览,那么你或者可以使用运行在iOS 5或6上的Safari,或者可以试用其它免费的浏览器,如Terra浏览器。
使用这款作为替代品的浏览器,你可以像在大多数桌面电脑浏览器上那样,轻松地在标签页之间切换。除了支持书签功能外,你还可以轻触并按住某个网页链接来做复制操作,来在当前标签页中打开该链接,或在新标签页中打开该链接,或者在后台打开该链接(见屏幕快照)。但遗憾的是,你不会像使用Safari浏览器一样,用到带文件夹的书签栏。
iPad允许添加多个邮件账户,包括GMail、iCloud(适用于iOS 5和6)、Exchange、Yahoo、Hotmail等等。设置邮件账户的过程直接了当,特别是对于如下面所示例的GMail而言。
- 打开“设置”应用程序,并选择左面板上的“邮件、通讯录、日历”。
- 轻按“添加账户...”,选择GMail,然后输入名字、地址和密码。
- 轻按“下一步”以进行验证。
- 打开邮件、日历和备忘录的同步功能,再轻按“保存”以完成操作。
在结束以上设置后,你就能打开“邮件”应用程序,发送邮件和阅读来信,查看和编辑“备忘录”和“日历”中的条目,而这些条目会通过无线网络与你的GMail账户保持同步。
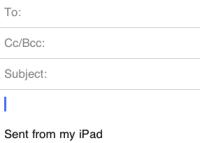 每当你使用邮件程序发送邮件时,它会添加一个签名档“Sent from my iPad”(本邮件发送自我的iPad)。如果你不喜欢这个签名档,你可以清空或用你自己的签名档替换掉它。
每当你使用邮件程序发送邮件时,它会添加一个签名档“Sent from my iPad”(本邮件发送自我的iPad)。如果你不喜欢这个签名档,你可以清空或用你自己的签名档替换掉它。
- 打开“设置”,选择“邮件、通讯录、日历”,然后轻按右面板上的“签名”。
- 清空“本邮件发送自我的iPad”的签名档,或者用你的签名档或名字替换掉它。
- 以上做好了之后,切回“邮件,通讯录...”按钮。
苹果公司开发的iMessages正成为黑莓信使程序的竞争者,它让你能通过Wi-Fi或3G无线网络与所有的iOS 5和iOS 6用户使用实时的即时通讯服务。
- 轻按“消息”应用程序图标。
- 轻按加号并添加某个联系人,如果这个人正在运行相同的应用程序,那么苹果公司提供的这种服务就会识别出该联系人。
- 添加文字、照片或视频,并轻按“发送”按钮。
该服务支持消息群发,支持用递送回执来跟踪消息送达情况,而且能加密消息。
iOS 5和6在你的iPad中增加了一款新应用程序叫“提醒事项”工具,这样你就能轻松创建任务或提醒事项了。
如果你要添加任务或提醒事项,请按如下步骤:
- 轻按“日期”按钮,并从日历中选择某个日期。
- 轻按加号,输入任务名称,并按下回车键。
- 轻按任务项目,来调整项目的细节,如待提醒的日期/时间、重复办法、优先级、列表和备忘内容,再轻按“完成”来结束操作。
如果你要添加和调整列表,请按如下步骤:
- 轻按“编辑”按钮。
- 轻按“创建新列表...”来添加一个列表,轻按减号来删除列表项目,或者拖动“排序”按钮来重新排列列表。
提醒事项会显示在通知中心,具体方式依赖于你在“设置 > 通知 > 提醒事项”中的设置。
你可以使用个人电脑上的iTunes,与某个数据同步服务提供商同步你iPad上的通讯录数据。
- 在把你的iPad连接到你的个人电脑后,如果你没有设置自动启动iTunes,那就手工打开iTunes程序,然后选择“设备”下的iPad条目。
- 点击iTunes程序中紧靠“摘要”的“信息”。
- 勾选“同步通讯录”,然后选择某个数据同步服务提供商,如谷歌通讯录,并配置你的用户名和密码。
- 点击“同步”按钮。
打开你iPad上的“通讯录”应用程序,并检查通讯录信息是否与你的GMail通讯录同步(举例而言)。请参见:如何在iPad与个人电脑上的iTunes程序之间同步。
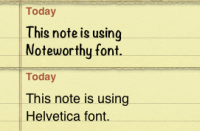 你iPad上的备忘录程序默认会使用一种叫“Noteworthy”的字体,如果你发现这种字体眼睛看起来不舒服,那为什么不把它换掉呢?
你iPad上的备忘录程序默认会使用一种叫“Noteworthy”的字体,如果你发现这种字体眼睛看起来不舒服,那为什么不把它换掉呢?
- 进入设置 > 备忘录。
- 如果你更喜欢被人们广泛使用的sans-serif字型(该字型让人阅读和编辑起来更轻松),就请勾选在右面板上的“Helvetica”。
- 再次运行备忘录应用程序,并检查字体是否已经被更换了。
当你在iPad上设置了邮件账户时,你就可以选择启用备忘录程序与你的账户同步数据。你这样做就等于你选择了某个账户来添加你的备忘录,而这些备忘录会与你的账户自动同步。请参见如何设置邮件账户和同步选项。
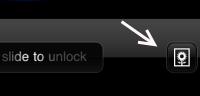 你可以借助默认的照片应用程序,轻松地以幻灯片形式展示你的照片集,并且能以通过选项设置切换效果和背景音乐。
你可以借助默认的照片应用程序,轻松地以幻灯片形式展示你的照片集,并且能以通过选项设置切换效果和背景音乐。
但即使你不解锁设备,你也能把你的iPad变成数码相框)——只要轻按“相框”图标(参见屏幕截图),你就能开始享用了。
你能否更快或更慢点地展示每幅照片呢?可以的。打开设置应用程序,选择左面板上的“相框”,然后进入右面板,选择你需要的时间间隔。你也可以设置切换效果、缩放效果、随机显示和相册效果。
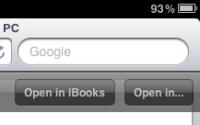 由苹果公司开发的iBooks应用程序可以免费安装,并且它支持PDF格式。当你在如Safari之类的浏览器中下载和阅读PDF文件时,你也能在任意时间任意地点把PDF文件传送到iBooks书库中阅读。
由苹果公司开发的iBooks应用程序可以免费安装,并且它支持PDF格式。当你在如Safari之类的浏览器中下载和阅读PDF文件时,你也能在任意时间任意地点把PDF文件传送到iBooks书库中阅读。
- 在你iPad的Safari浏览器中,轻按PDF下载链接,例如“在每台个人电脑上都必备的9款伟大的免费软件程序”,浏览器就会在下载完成后显示PDF文件的内容。
- 轻触屏幕,并轻按顶端的“在iBooks中打开”按钮。
- 当在iBooks中打开PDF文件后,该PDF文件就会被自动添加到书库中。
把你的iPad与你个人电脑上的iTunes同步,会给你在个人电脑上备份一份应用程序、音乐、视频和其它数据文件的拷贝。如果你在iPad上不小心删除了某些文件,你也能用同步功能把这些文件恢复回来。虽然你可以从你设备上的iTunes程序和应用程序商店里直接获得应用程序、音乐和视频,但上述方法也让你能把这些东西从你的个人电脑同步到iPad上。
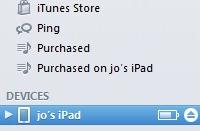 如果你要用iTunes与iPad同步数据,那就需要在你的个人电脑上安装iTunes程序。如果你尚未安装该软件,你可以从此处得到它,然后按照下面的这些步骤用个人电脑上的iTunes与你的iPad同步数据。
如果你要用iTunes与iPad同步数据,那就需要在你的个人电脑上安装iTunes程序。如果你尚未安装该软件,你可以从此处得到它,然后按照下面的这些步骤用个人电脑上的iTunes与你的iPad同步数据。
使用数据线同步你的iPad
- 启动iTunes程序,并用数据线把你的iPad连接到你的个人电脑上。
- 在iTunes左面板里选择iPad设备,并点击“同步”按钮来同步数据。(有时同步过程在一连接上时就会开始,这跟程序里的设置有关系。)
- 如果你在设置里改变了些选项,就要点击“应用”按钮再次同步。
- 当完成同步后,点击iTunes中的“弹出”按钮,使它与你的iPad断开连接。
通过Wi-Fi无线同步你的iPad(适用于iOS 5和6)
iOS 5和6增加了一种方式来让你通过Wi-Fi无线网络同步iPad。你可以按照下面的步骤启用该功能。
- 启动iTunes(10.5版或更新版本),并使用数据线把你的iPad连接到个人电脑上。
- 在iTunes程序中选择左面板上的iPad设备。
- 滚动到底部的“摘要”视图,勾选“通过Wi-Fi无线网络同步该iPad”,再点击“应用”。
断开数据线,重启你的电脑,再次打开iTunes应用程序,当你的iPad接上电源并与你的个人电脑连接入同一个Wi-Fi网络时,检查一下你的iPad设备是否出现在iTunes中进行同步。
如果你使用iOS 5或6,那么你可以联网备份你的数据到iCould云存储中,这些数据可以是例如你在“相机胶卷”中的照片和录像、你iPad上的应用程序数据、主屏幕内容、设备设置和消息等,该存储空间的免费容量高达5 GB。
- 进入设置 > iCloud > 存储和备份
- 如果“iCloud备份”处于关闭状态,那么就打开它。
- 接下来,当你的iPad被接上电源,处于锁屏状态并且连接着Wi-Fi无线网络时,备份就会自动进行。或者你可以轻按“现在就备份”来立即启动备份操作。
如果你选择使用iCloud备份,当你与iTunes同步时,它就会关闭自动备份到你个人电脑的功能。但你仍然可以做手工备份——把你的iPad连接到iTunes,然后在iTunes中,用鼠标右键点击左面板上的iPad设备,然后在右键菜单中选择“备份”。
当你需要恢复你的iPad或者设置一台新设备时,除了可以从iTunes中恢复数据外,你也可以使用这种联网服务,选择“从iCloud备份中恢复”的操作选项。
你是否不愿意让你的孩子在你的设备上捣乱,或者别人在你的iPad上阅读你的电子邮件?那么就请用密码锁住它。
- 打开“设置”应用程序,并选择左面板上的“通用”。
- 选择右面板上的“密码锁定”。
- 轻按“启用密码锁定”。
- 请输入4位的密码,然后再输入一遍以确认密码。
这样做之后,每次你打开iPad时,你就得输入4位的密码来访问你的iPad。
在iOS 6中,你可以把你的iPad锁定到某个屏幕中你所选的特定程序上,或者禁止别人通过轻触来访问屏幕上的特定区域。如果你要启用这样的功能,请按如下步骤打开“引导式访问”的功能:
- 打开设置程序,并选择左面板上的“通用”。
- 在右面板上,选择“辅助功能”,然后打开“引导式访问”。
- 轻按“设置密码”,然后输入两遍4位数的密码,以确认输入的密码是你想要的。
如果你要把iPad锁定到某个屏幕上的特定程序,请按如下步骤操作:
- 打开某个应用程序,并选择你想要锁定的屏幕,连续点击三下主屏幕按钮。
- 关闭“触摸”选项,以锁定整个屏幕,或者划圈选定你想要禁用的屏幕区域。
- 轻按“开始”,即可开始使用“引导式访问”功能。
如果你要结束“引导式访问”功能,请连续点击三下主屏幕按钮,再输入引导式访问密码,然后轻按“结束”。
如果你的iPad丢了或是被偷了,是否有办法定位你的iPad呢?是可以办到的。借助“找到我的iPad”功能,并且要启用该功能,你就不仅可以对你的iPad定位,还可以在你的iPad上显示一则消息或播放声音、使用它自身现有的密码锁定设备,或者甚至远程清除你设备上的所有数据。
-
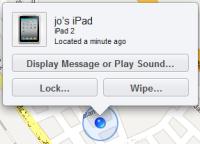 打开“设置”应用程序,选择“邮件,通讯录,日历”,并确保“获取新数据”选项设置为“推送”。
打开“设置”应用程序,选择“邮件,通讯录,日历”,并确保“获取新数据”选项设置为“推送”。 - 选择“添加账户...”,选择iCloud(或者在iOS 4中使用MobileMe),然后输入你的苹果ID和密码。
- 当收到提示时,点击“确认”以允许该服务使用你iPad的定位信息。
- 确保“查找我的iPad”选项处于打开状态,然后轻按“保存”。
然后试着去找到你的iPad:
- 使用个人电脑上的网络浏览器,或者另一个装有“查找我的iPhone”功能的设备,访问icloud.com网站(对iOS 4用户来说是me.com),并用你的苹果ID登录进该网站。
- 一旦你设备的位置数据在谷歌地图上做了更新,点击紧邻设备名字的直角或信息按钮。
- 根据你的需要,点击“播放声音或发送信息”,“远程锁定”或“远程擦除”。
:当你的iPad应用程序僵死,或者系统变得无法响应时,你可以尝试按下面的方法重启系统:
- 把位于你iPad右上角的睡眠/唤醒按钮按住不放,直至出现一个红色的滚动条。把你的手指滑动过该滚动条,系统就会关机。(另一种办法是,把睡眠/唤醒按钮和主屏幕按钮同时按住不放,直到系统关机。)
- 接着把睡眠/唤醒按钮按住不放,直到出现苹果公司的图形标志,然后系统就开机了。
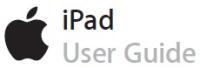 除了这些提示和技巧讲到一些快速简单的技巧点外,如果你希望阅读完整的使用手册,以了解iPad的特色功能、控制办法和内置的应用程序,你可以从苹果公司的这儿获得一份免费的iPad用户指南PDF格式的副本,或者在此处获得方便的电子书格式。(译注:中文版的iPad手册下载页面在这儿。)
除了这些提示和技巧讲到一些快速简单的技巧点外,如果你希望阅读完整的使用手册,以了解iPad的特色功能、控制办法和内置的应用程序,你可以从苹果公司的这儿获得一份免费的iPad用户指南PDF格式的副本,或者在此处获得方便的电子书格式。(译注:中文版的iPad手册下载页面在这儿。)
如果你已经在你的iPad上安装了免费的iBooks应用程序,那么你可以打开该程序,轻按“商店”按钮,并搜索“iPad用户指南”,你就能把该指南直接下载到你的iBooks程序中来阅读。
|
相关链接
|
|
标签
|
|
ipad提示和技巧, 用于ipad的提示和技巧, ipad教程, ipad怎么用, iphone, ipod touch, iOS设备, 苹果公司的i设备, iOS提示和技巧。 |
 有一款移动设备改变了你与计算机交互的方式。它既不需要鼠标,也不再需要硕大的物理键盘,但你仍然能找到处理这些相关问题的办法。
有一款移动设备改变了你与计算机交互的方式。它既不需要鼠标,也不再需要硕大的物理键盘,但你仍然能找到处理这些相关问题的办法。 We are looking for people with skills or interest in the following areas:
We are looking for people with skills or interest in the following areas: